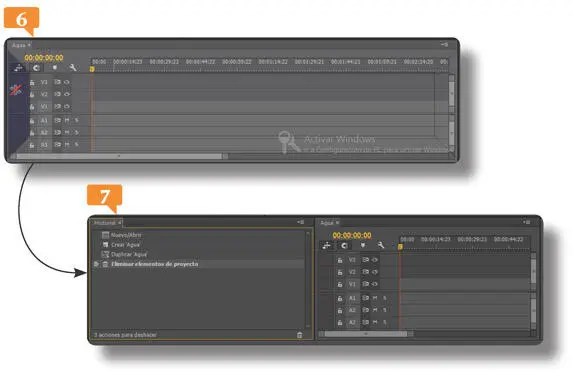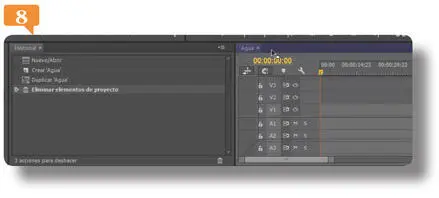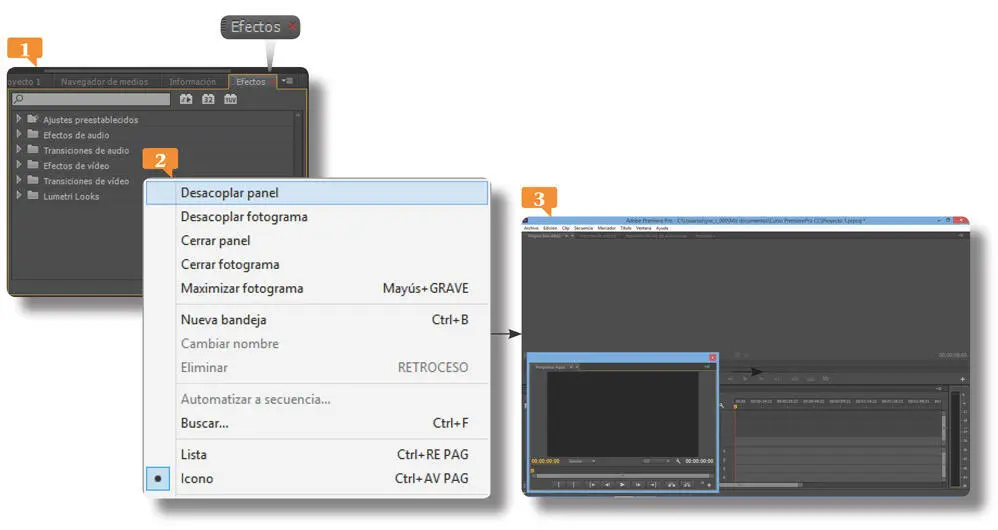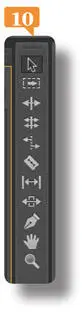
005 Reorganizar el espacio de trabajo
PUEDE PERSONALIZAR FÁCILMENTE CUALQUIER espacio de trabajo, arrastrando los elementos que lo componen, para adaptarlo a su forma de trabajar.
IMPORTANTE
También puede cambiar el orden de las pestañas con simples arrastres horizontales dentro de la misma área de trabajo.
1. Pulse la combinación de teclas Alt.+Mayúsculas+5para habilitar el espacio de trabajo Efectos.
2. Este espacio de trabajo redistribuye los paneles para facilitar el trabajo con efectos. Verá que en la primera área de trabajo se encuentran las pestañas Efectosy Proyecto. Vamos a suponer que le interesa visualizar las dos al mismo tiempo. Pulse sobre la pestaña Proyecto,  arrástrela hasta el centro del panel: al iniciar el arrastre se visualiza un esquema traslucido que divide el panel en cuatro partes exteriores y una central. Suelte la pestaña que arrastra sobre la poción inferior.
arrástrela hasta el centro del panel: al iniciar el arrastre se visualiza un esquema traslucido que divide el panel en cuatro partes exteriores y una central. Suelte la pestaña que arrastra sobre la poción inferior. 
3. El panel Proyectose coloca en la parte inferior, en una nueva área de trabajo.  Ahora supongamos que le interesa visualizar el programa en un monitor más amplio. Arrastre el lateral izquierdo de este panel hacia la izquierda.
Ahora supongamos que le interesa visualizar el programa en un monitor más amplio. Arrastre el lateral izquierdo de este panel hacia la izquierda. 
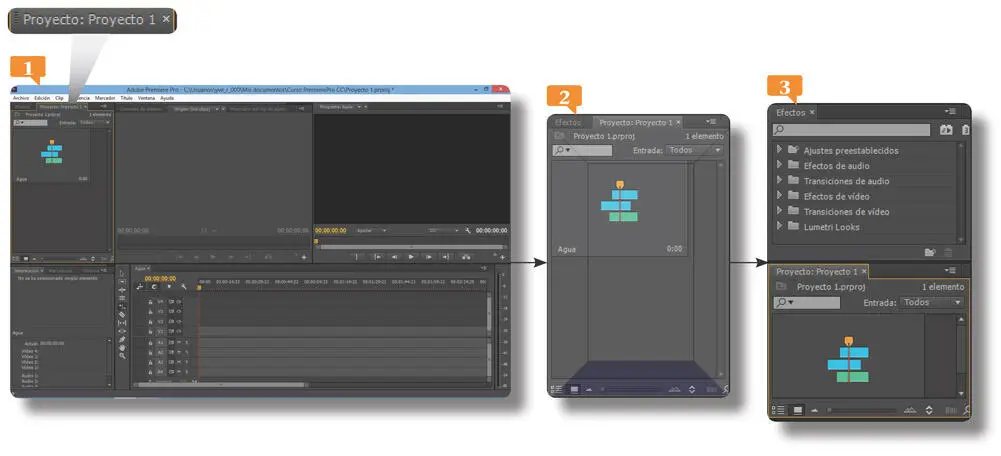
4. Repita la operación con el borde inferior para aumentar la altura  y observe cómo los paneles que lo rodean se ajustan a las nuevas dimensiones automáticamente.
y observe cómo los paneles que lo rodean se ajustan a las nuevas dimensiones automáticamente.
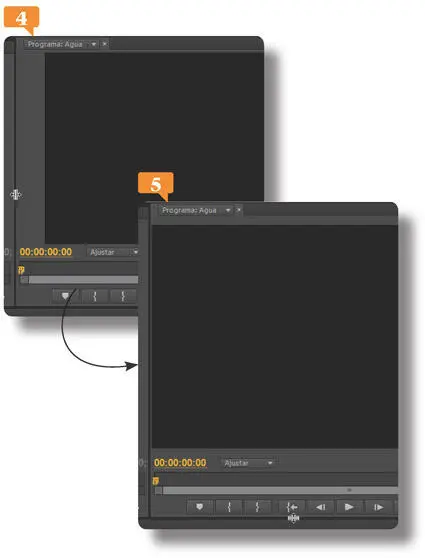
5. Seleccione la pestaña Historial, que está en el área de trabajo de la parte inferior izquierda, tras el panel Información, arrástrela hasta el panel de la Línea de tiempode la secuencia Aguay suéltela en la zona marcada en el lateral izquierdo. 
6. El área de trabajo se divide en dos, un área junto a la otra.  Pulse una vez más la pestaña Historialy arrástrela hacia la izquierda hasta colocarla junto a la pestaña de la ventana contigua, que es Agua.
Pulse una vez más la pestaña Historialy arrástrela hacia la izquierda hasta colocarla junto a la pestaña de la ventana contigua, que es Agua. 
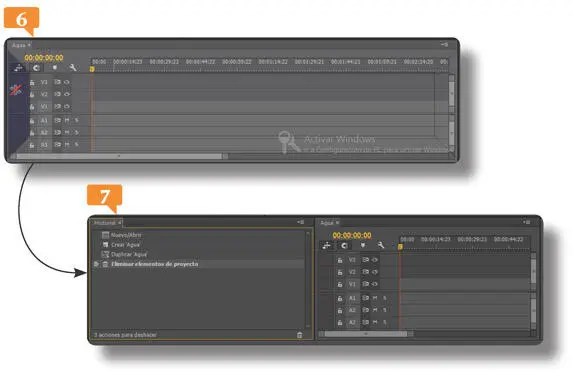
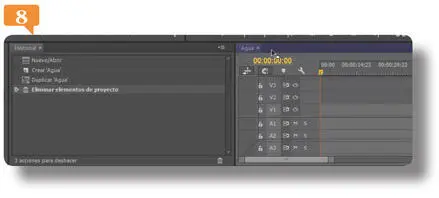
7. El panel Historiase ubica en primer plano en la ventana que ocupaba antes la secuencia Agua, mientras el panel de esta última pasa a segundo plano y muestra solo su pestaña. Para no dejar un espacio vacío, el panel Herramientasse ha expandido también hacia la izquierda.
8. En cualquier momento puede volver al espacio de trabajo original. Muestre el menú Ventana, luego muestre el submenú espacio de trabajo, y seleccione la opción Restablecer espacio de trabajo actual. 

9. Como no podrá recuperar los cambios realizados en la inter-faz, aparece un cuadro de diálogo de confirmación. Pulse el botón Sí.
Ha regresado al diseño original de espacio Efectos.
006 Crear un nuevo espacio de trabajo
UNA VEZ HA CONSEGUIDO UN DISEÑO de espacio de trabajo que le resulta cómodo y se ajusta a su forma de trabajar, puede guardarlo usando la opción Nuevo espacio de trabajo del menú Espacio de trabajo.
IMPORTANTE
Una de las novedades de Premiere Pro CC 2014 es la posibilidad de sincronizar las preferencias generales, métodos abreviados de teclado, los ajustes preestablecidos y las bibliotecas entre varios equipos a través de Creative Cloud, independientemente de que la licencia del software en el que va a trabajar pertenezca a otro usuario. Puede activar la sincronización desde la ventana de bienvenida de la aplicación o desde la opción Sincronizar ajustes ahora del menú Archivo.
1. Para comenzar este ejercicio, regresemos al espacio de trabajo de Edición. Para ello pulse esta vez la combinación de teclas Alt.+Mayúsculas+3.
2. Seleccione la pestaña Efectos, que como recordará está después de la pestaña del panel Proyecto.
3. Digamos que no nos interesa este panel, pues de momento no va a trabajar con ningún efecto. Pulse en el botón de aspa que están a la izquierda de su título. 
4. No solo se ha ocultado el panel. Efectivamente se ha cerrado. Puede recuperarlo desde el menú Ventana. Pulse ahora con el botón secundario de su ratón sobre el título del panel Programa.
5. En el menú contextual que se muestra, escoja la opción Desacoplar panel. 
6. El panel se traslada a una nueva ventana independiente y flotante que puede reubicar de forma libre. Arrástrela hasta la esquina inferior izquierda de la ventana. 
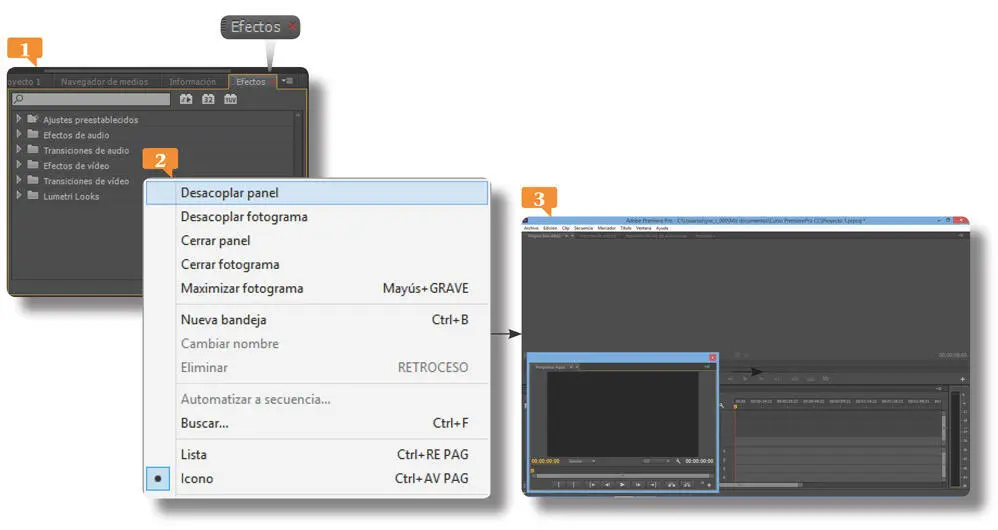
7. Al desacoplar este panel, que era el único en esta área de trabajo, el área de trabajo que estaba a su izquierda se expande ocupando su antigua ubicación. Pulse la punta de flecha que se encuentra en el extremo derecho de la barra de título de la ventana del panel Origen.
Читать дальше
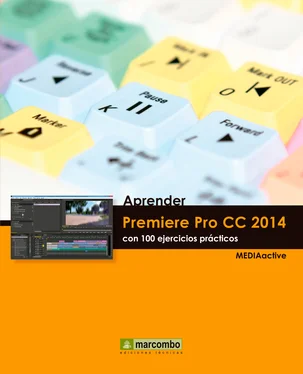
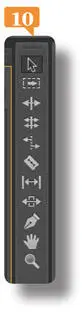
 arrástrela hasta el centro del panel: al iniciar el arrastre se visualiza un esquema traslucido que divide el panel en cuatro partes exteriores y una central. Suelte la pestaña que arrastra sobre la poción inferior.
arrástrela hasta el centro del panel: al iniciar el arrastre se visualiza un esquema traslucido que divide el panel en cuatro partes exteriores y una central. Suelte la pestaña que arrastra sobre la poción inferior. 
 Ahora supongamos que le interesa visualizar el programa en un monitor más amplio. Arrastre el lateral izquierdo de este panel hacia la izquierda.
Ahora supongamos que le interesa visualizar el programa en un monitor más amplio. Arrastre el lateral izquierdo de este panel hacia la izquierda. 
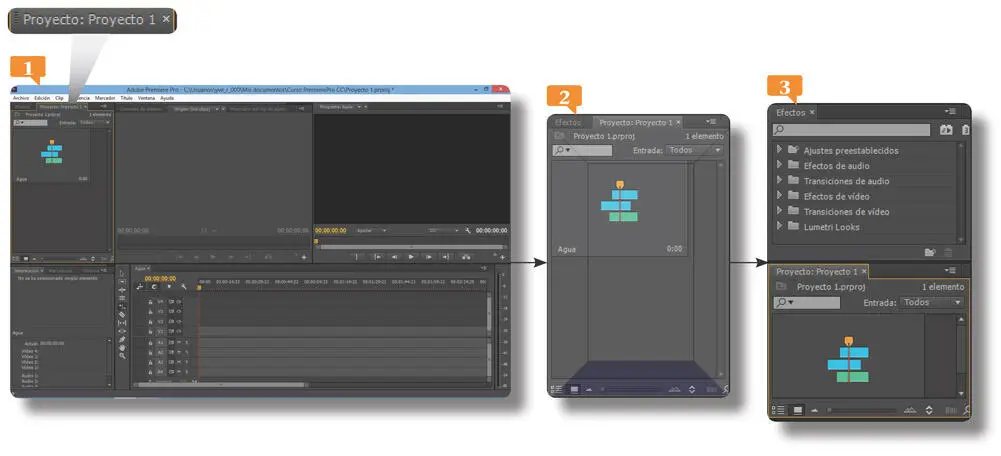
 y observe cómo los paneles que lo rodean se ajustan a las nuevas dimensiones automáticamente.
y observe cómo los paneles que lo rodean se ajustan a las nuevas dimensiones automáticamente.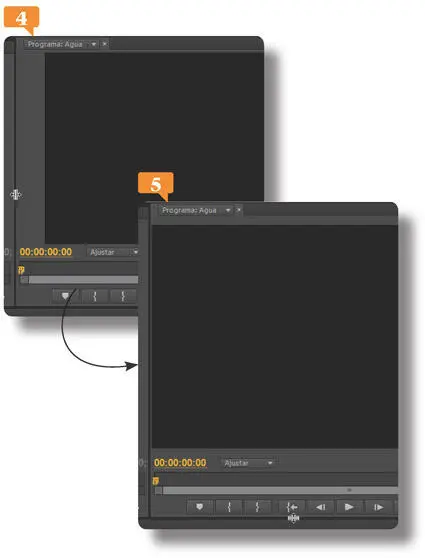

 Pulse una vez más la pestaña Historialy arrástrela hacia la izquierda hasta colocarla junto a la pestaña de la ventana contigua, que es Agua.
Pulse una vez más la pestaña Historialy arrástrela hacia la izquierda hasta colocarla junto a la pestaña de la ventana contigua, que es Agua.