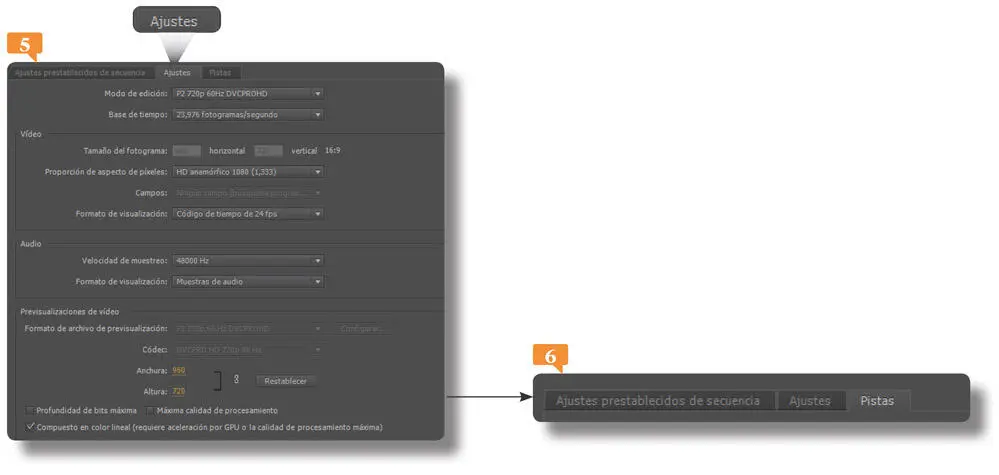Observe que en la misma ventana se encuentran los paneles Mezclador del clip de audioy Metadatos.
3. Seleccione nuevamente la pestaña Origeny pulse el acceso directo Mayúsculas+1.
4. Ha seleccionado el panel Proyectode la aplicación, donde podrá reproducir y editar los clips de su proyecto. En la misma ventana puede habilitar también los paneles Navegación de mediose Información.  Pulse la combinación Mayúscu las+3.
Pulse la combinación Mayúscu las+3.
5. A la derecha del panel Proyecto está Línea de tiempo, ahora seleccionada.  Seleccione con un clic sobre el pequeño panel que se encuentra en la esquina inferior derecha.
Seleccione con un clic sobre el pequeño panel que se encuentra en la esquina inferior derecha.
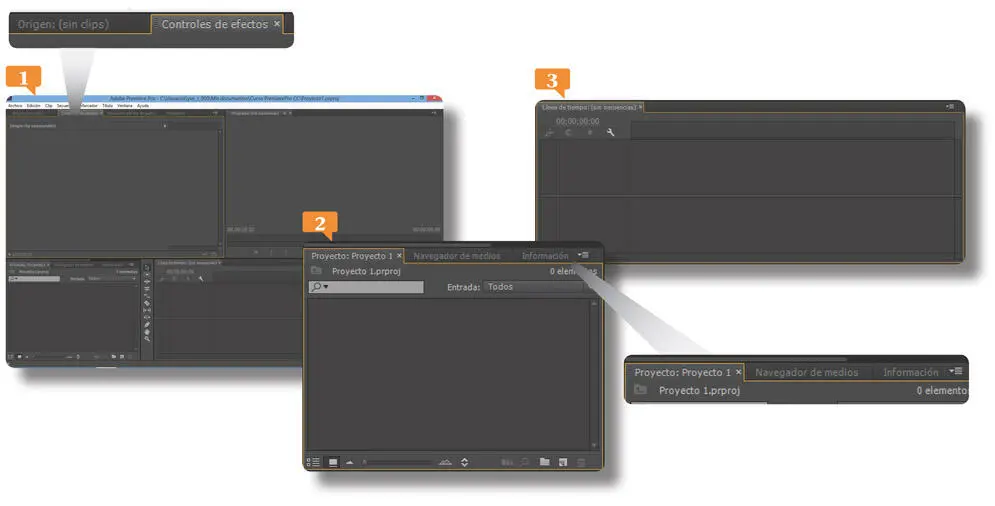
En este panel visualizará y editará los clips de su proyecto.
6. Este es el Medidor maestro de audio.  Despliegue el menú Ventana.
Despliegue el menú Ventana.
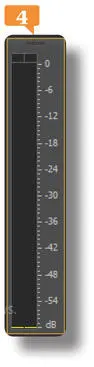
7. Como verá, desde este menú puede habilitar los diversos paneles de la aplicación. Seleccione, de su larga lista de comandos, la opción Monitor de programa. 
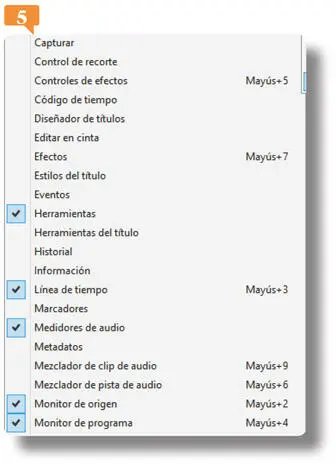
8. En este caso ha seleccionado el mencionado panel, en el cual podrá reproducir y editar los contenidos de la secuencia. El panel alargado que está entre el panel Proyecto y la Línea de tiempo es la Barra de herramientas.  Despliegue el menú Ventanay seleccione la primera opción, Espacio de trabajo.
Despliegue el menú Ventanay seleccione la primera opción, Espacio de trabajo.

9. Se despliega un submenú que contiene diferentes diseños de espacios de trabajo que puede seleccionar en función de la tarea que vaya a realizar en cada momento. Observe que a cada uno le corresponde un acceso directo de teclado. Seleccione el espacio Audio. 
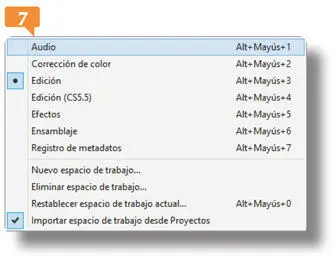
10. La interfaz cambia y se abre en el plano central el Mezclador de audio.  El espacio de trabajo que tenemos en pantalla, llamado, permite visualizar cómodamente los datos de audio Más adelante trabajaremos con sus posibilidades, así que ahora simplemente pulse la combinación Alt.+Mayúsculas+4para volver al espacio de edición.
El espacio de trabajo que tenemos en pantalla, llamado, permite visualizar cómodamente los datos de audio Más adelante trabajaremos con sus posibilidades, así que ahora simplemente pulse la combinación Alt.+Mayúsculas+4para volver al espacio de edición.
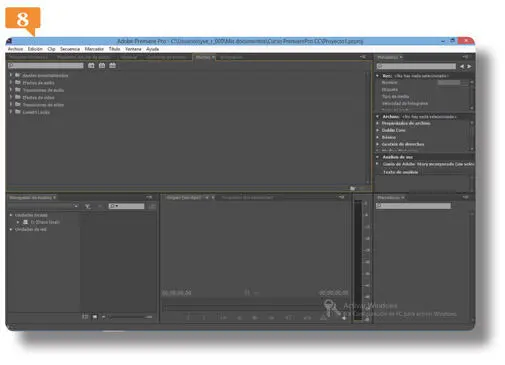
El Panel de herramientases muy similar a los usados por muchos otros programas.
003 Configurar una secuencia
UNA VEZ HA CONFIGURADO EL NUEVO PROYECTO en el que va a trabajar, debe configurar la primera secuencia del mismo. Por eso la aplicación abre directamente el cuando Secuencia Nueva, que conocerá en este ejercicio.
IMPORTANTE
Si no va a trabajar con nuestros vídeos de ejemplo, en el segundo paso de este ejercicio ubique el formato que se ajuste al material que va a utilizar y pase directamente al paso 4.
1. Despliegue el menú Archivo, pulse la combinación de teclas Ctrl.+N para acceder al cuadro Secuencia nueva.
2. El cuadro Secuencia nuevase abre automáticamente y muestra el contenido del panel Ajustes preestablecidos de secuencia.  Aquí, en la lista de la derecha, puede seleccionar alguno de los ajustes preestablecidos de la aplicación y es lo que haremos. Pulse en el botón de flecha que está junto a la carpeta DVCPROHDpara desplegar su contenido.
Aquí, en la lista de la derecha, puede seleccionar alguno de los ajustes preestablecidos de la aplicación y es lo que haremos. Pulse en el botón de flecha que está junto a la carpeta DVCPROHDpara desplegar su contenido. 
3. Despliegue ahora el contenido de la carpeta 720 p.
4. Nuestros vídeos de ejemplos están grabados en 720x482 píxeles cuadrados, a una velocidad de 25 cuadros por segundos así que seleccione la opción DVCPROHD 720p24. 
5. En los recuadros de la derecha se muestra la descripción del ajuste que ha seleccionado.  Se acerca a las características del material con el cual vamos a trabajar, pero podríamos aún realizar distintos ajustes. Pulse en la pestaña Ajustes.
Se acerca a las características del material con el cual vamos a trabajar, pero podríamos aún realizar distintos ajustes. Pulse en la pestaña Ajustes. 

6. Desde este panel podría configurar su propia secuencia o modificar algún aspecto concreto del ajuste preestablecido seleccionado. Por ejemplo, puede seleccionar otro modo de edición, cambiar la base de tiempo o frecuencia de fotogramas por segundo, el formato de visualización de vídeo y de audio, entre otras cosas. Si no tiene más ajustes que realizar, pulse en la pestaña Pistas. 
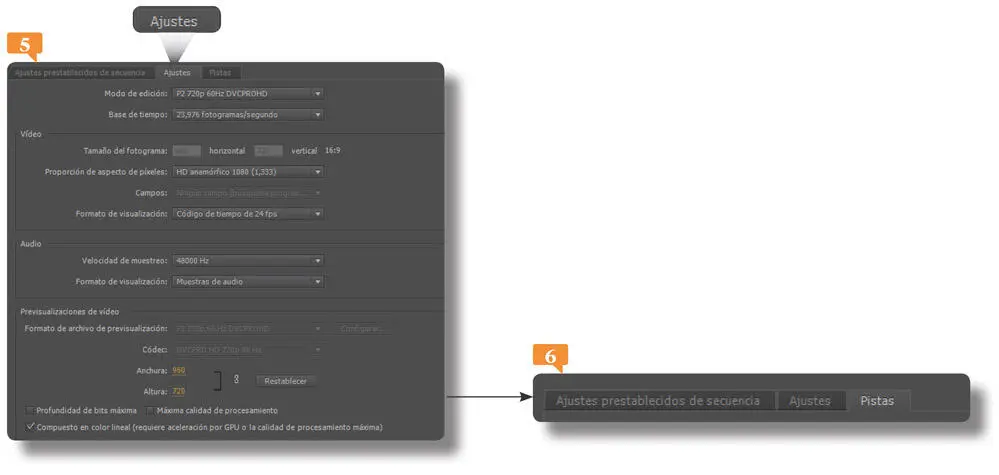
7. Las opciones de esta ficha le permiten modificar el número de pistas de audio y vídeo establecidos para la secuencia. Pulse en el número que indica las pistas de vídeo, introduzca el número 4y pulse en la zona gris del cuadro para confirmar la entrada. 
Читать дальше
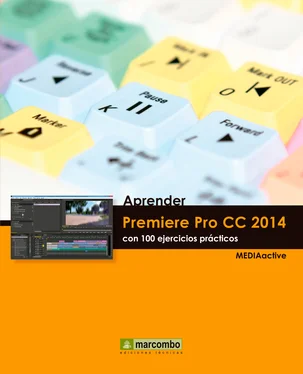
 Pulse la combinación Mayúscu las+3.
Pulse la combinación Mayúscu las+3. Seleccione con un clic sobre el pequeño panel que se encuentra en la esquina inferior derecha.
Seleccione con un clic sobre el pequeño panel que se encuentra en la esquina inferior derecha.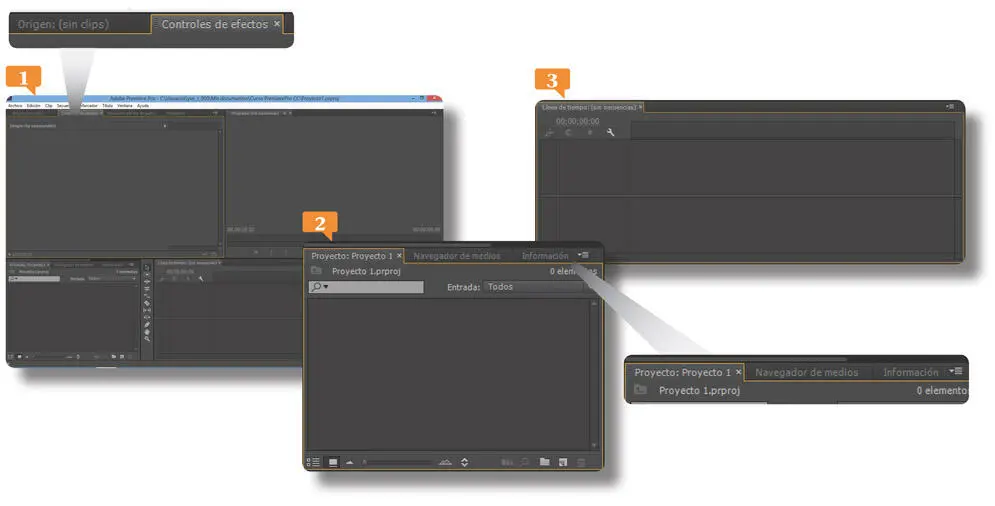
 Despliegue el menú Ventana.
Despliegue el menú Ventana.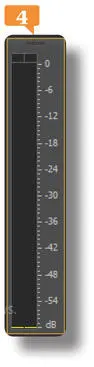

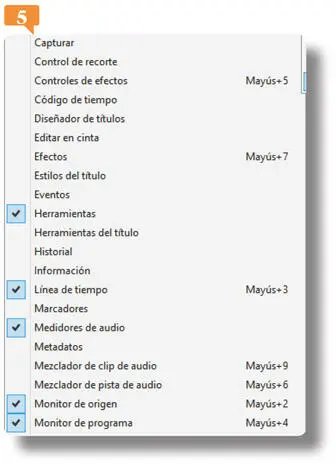
 Despliegue el menú Ventanay seleccione la primera opción, Espacio de trabajo.
Despliegue el menú Ventanay seleccione la primera opción, Espacio de trabajo.

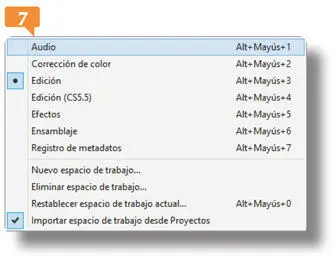
 El espacio de trabajo que tenemos en pantalla, llamado, permite visualizar cómodamente los datos de audio Más adelante trabajaremos con sus posibilidades, así que ahora simplemente pulse la combinación Alt.+Mayúsculas+4para volver al espacio de edición.
El espacio de trabajo que tenemos en pantalla, llamado, permite visualizar cómodamente los datos de audio Más adelante trabajaremos con sus posibilidades, así que ahora simplemente pulse la combinación Alt.+Mayúsculas+4para volver al espacio de edición.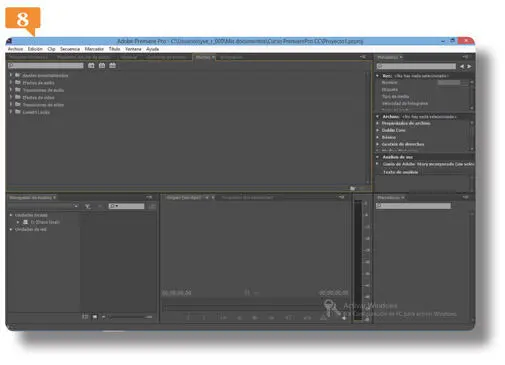
 Aquí, en la lista de la derecha, puede seleccionar alguno de los ajustes preestablecidos de la aplicación y es lo que haremos. Pulse en el botón de flecha que está junto a la carpeta DVCPROHDpara desplegar su contenido.
Aquí, en la lista de la derecha, puede seleccionar alguno de los ajustes preestablecidos de la aplicación y es lo que haremos. Pulse en el botón de flecha que está junto a la carpeta DVCPROHDpara desplegar su contenido.