4 Compruebe que el cambio de color de fondo de la pantalla Inicio afecta también a otros elementos de la interfaz de Windows 8, como las categorías de la ventana Configuración.  Regrese ahora a la pantalla Inicio pulsando la tecla Windows para comprobar el efecto de los cambios.La opción Panel de control de la barra lateral nos dirige al tradicional Panel de control de Windows, desde el que podemos configurar muchas opciones del sistema operativo.
Regrese ahora a la pantalla Inicio pulsando la tecla Windows para comprobar el efecto de los cambios.La opción Panel de control de la barra lateral nos dirige al tradicional Panel de control de Windows, desde el que podemos configurar muchas opciones del sistema operativo.
5 Como ve, el proceso para cambiar el fondo de la pantalla Inicio es rápido y sencillo. Para completar este ejercicio, comprobaremos que también es posible cambiar el tema de Windows, del que dependen tanto la imagen del Escritorio como otros elementos. Pulse en el icono Escritorio de la pantalla Inicio. 
6 Sitúe el puntero del ratón en la esquina superior derecha de la pantalla para que aparezca la barra lateral, haga clic en la opción Configuración y pulse en el vínculo Panel de control. 
7 En la ventana Panel de control, siga el vínculo Cambiar el tema de la categoría Apariencia y personalización. 
8 Como ve, el sistema nos ofrece tres temas predeterminadosy cuatro de alto contraste. Compruebe cómo actúan los temas Tierra y Flores y, para acabar, recupere el predeterminado. 
| 008 |
Gestionar notificaciones |
COMO HEMOS DICHO EN VARIAS OCASIONES, una de las novedades más llamativas de Windows 8 consiste en la posibilidad de conocer en tiempo real el estado de determinadas aplicaciones. Existen notificaciones de actualizaciones para Internet Explorer o mensajes, notificaciones que indican que una aplicación se está ejecutando, alarmas y recordatorios fijados en una aplicación de calendario, y avisos de si una aplicación está cerrada o funcionando.
1 En el sencillo ejercicio que proponemos a continuación veremos cómo activar y desactivar las notificaciones de aplicaciones y los sonidos de dichas notificaciones. Empezamos en la ventana Configuración, donde en primer lugar debemos activar la opción Notificaciones.  Windows 8 cuenta con una serie de aplicaciones instaladas por defecto cuyas novedades se reflejarán en las notificaciones de la pantalla de bloqueo.
Windows 8 cuenta con una serie de aplicaciones instaladas por defecto cuyas novedades se reflejarán en las notificaciones de la pantalla de bloqueo.
2 De manera predeterminada, tanto las notificaciones como los sonidos de notificaciones de las aplicaciones predeterminadas de Windows 8 están activadas. Para desactivar las notificaciones y los sonidos de todas las aplicaciones, (también en la pantalla de bloqueo) arrastre el controlador de la primera opción, Mostrar notificaciones de las aplicaciones, a la posición Desactivado.  Las notificaciones nos permiten saber si tenemos mensajes pendientes de leer o eventos próximos, por ejemplo, sin necesidad de acceder a las aplicaciones que los gestionan.
Las notificaciones nos permiten saber si tenemos mensajes pendientes de leer o eventos próximos, por ejemplo, sin necesidad de acceder a las aplicaciones que los gestionan.
3 Al desactivar todas las notificaciones, se desactivan también, lógicamente, los sonidos de notificaciones. Compruebe que han quedado inhabilitados los controles de todas las aplicaciones que permiten notificaciones. Recupere el estado Activado para la opción Mostrar notificaciones de las aplicaciones.
4 Para desactivar únicamente los sonidos de notificaciones, arrastre al estado Desactivado el control Reproducir sonidos de notificaciones. 
5 Y para desactivar únicamente las notificaciones de alguna aplicación en concreto, arrastre a Desactivado su correspondiente control en el apartado Mostrar notificaciones para estas aplicaciones. 
6 También es posible configurar las notificaciones desde la barra lateral de opciones. Dirija el puntero del ratón hacia la esquina superior derecha de la pantalla y pulse sobre el icono Configuración en la barra lateral que aparece.  El antiguo menú Inicio de versiones anteriores de Windows se ha convertido en una barra lateral con acceso a opciones de configuración, dispositivos, compartición y búsqueda.
El antiguo menú Inicio de versiones anteriores de Windows se ha convertido en una barra lateral con acceso a opciones de configuración, dispositivos, compartición y búsqueda.
7 En el panel Configuración que se abre a la derecha de la pantalla, pulse sobre la opción Notificaciones  y compruebe que puede escoger entre ocultarlas durante 1 hora, durante 3 o durante 8.
y compruebe que puede escoger entre ocultarlas durante 1 hora, durante 3 o durante 8.  Desde la nueva barra lateral podemos configurar las opciones de redes y las de notificaciones, controlar el volumen del equipo, apagarlo o suspenderlo y establecer el idioma del teclado.
Desde la nueva barra lateral podemos configurar las opciones de redes y las de notificaciones, controlar el volumen del equipo, apagarlo o suspenderlo y establecer el idioma del teclado.
8 Pulse la tecla Escape para ocultar la barra lateral y dar por acabado este sencillo ejercicio.
| 009 |
Controlar la privacidad para las aplicaciones |
DESDE LA VENTANA CONFIGURACIÓN, y concretamente desde la categoría Privacidad, es posible controlar el modo en que las aplicaciones de Windows 8 utilizan la información personal del usuario y acceder a las condiciones de privacidad del sistema. También desde esa ventana, concretamente desde la categoría Uso general, se desactiva la función de aplicaciones recientes y se puede borrar el historial de las mismas.
1 Seguimos conociendo en este ejercicio otra de las opciones de configuración disponibles en la ventana Configuración de la nueva interfaz Metro. Active en esa ventana la categoría Privacidad. 
2 En esta categoría encontramos tres opciones de configuración relativas a la privacidad de las aplicaciones. Para permitir que las aplicaciones usen nuestra ubicación actual, opción ésta equiparable a la que ofrecen la mayoría de dispositivos móviles, desplace hasta la posición Activado el control Permitir que las aplicaciones usen mi ubicación.  Activar esta opción de privacidad puede ser especialmente útil cuando se vaya a trabajar con aplicaciones como Google maps.
Activar esta opción de privacidad puede ser especialmente útil cuando se vaya a trabajar con aplicaciones como Google maps.
3 De manera predeterminada, se encuentra activada la opción por la cual las aplicaciones usan nuestro nombre de usuario y nuestra imagen de cuenta. Si desea desactivarla, arrastre el correspondiente control hasta el estado Desactivado. 
4 Por último, la tercera opción de este apartado de privacidad permite informar a la nueva Tienda Windows, mediante el envío de información de Microsoft sobre el contenido web que utilizan nuestras aplicaciones. 
Читать дальше
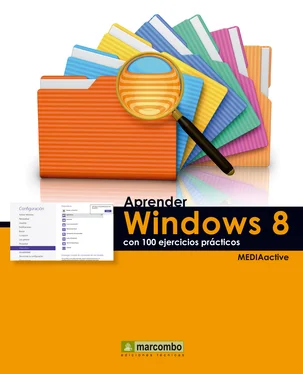
 Regrese ahora a la pantalla Inicio pulsando la tecla Windows para comprobar el efecto de los cambios.La opción Panel de control de la barra lateral nos dirige al tradicional Panel de control de Windows, desde el que podemos configurar muchas opciones del sistema operativo.
Regrese ahora a la pantalla Inicio pulsando la tecla Windows para comprobar el efecto de los cambios.La opción Panel de control de la barra lateral nos dirige al tradicional Panel de control de Windows, desde el que podemos configurar muchas opciones del sistema operativo.



 Windows 8 cuenta con una serie de aplicaciones instaladas por defecto cuyas novedades se reflejarán en las notificaciones de la pantalla de bloqueo.
Windows 8 cuenta con una serie de aplicaciones instaladas por defecto cuyas novedades se reflejarán en las notificaciones de la pantalla de bloqueo. Las notificaciones nos permiten saber si tenemos mensajes pendientes de leer o eventos próximos, por ejemplo, sin necesidad de acceder a las aplicaciones que los gestionan.
Las notificaciones nos permiten saber si tenemos mensajes pendientes de leer o eventos próximos, por ejemplo, sin necesidad de acceder a las aplicaciones que los gestionan.












