2 Como puede ver, desde esta ubicación podemos llevar a cabo tres acciones relacionadas con nuestra cuenta de usuario: cambiar la imagen de cuenta, bloquear temporalmente la cuenta o cerrar la sesión de trabajo actual. Al elegir la opción Cambiar imagen de cuenta, accederemos a la sección Personalizar de la ventana Configuración,  concretamente al apartado Imagen de cuenta,
concretamente al apartado Imagen de cuenta,  desde el podremos examinar nuestro equipo en busca de una nueva imagen que nos identifique.
desde el podremos examinar nuestro equipo en busca de una nueva imagen que nos identifique.
3 Aprovecharemos que nos encontramos en la nueva ventana de configuración del equipo para modificar nuestra contraseña de usuario. Pulse en la opción Usuarios.
4 Efectivamente, desde esta sección es posible gestionar la contraseña de la cuenta de usuario, así como cambiar de una cuenta local a una cuenta con Windows Live ID, como veremos más adelante. Pulse el botón Cambiar la contraseña  del apartado Opciones de inicio de sesión.En Windows 8 puede utilizar una imagen como contraseña, como veremos más delante.
del apartado Opciones de inicio de sesión.En Windows 8 puede utilizar una imagen como contraseña, como veremos más delante.
5 En la pantalla Cambiar la contraseña, escriba su antigua contraseña en el campo Contraseña actual y pulse el botón Siguiente.  Recuerde que una contraseña segura debe tener entre 7 y 16 caracteres y combinar letras mayúsculas con minúsculas, números y símbolos.
Recuerde que una contraseña segura debe tener entre 7 y 16 caracteres y combinar letras mayúsculas con minúsculas, números y símbolos.
6 Introduzca la nueva contraseña en el campo Nueva contraseña, repítala en el campo Vuelva a escribir la contraseña, escriba en el campo Indicio de contraseña una pista que le ayude a recordarla en caso de olvido  y pulse el botón Siguiente.
y pulse el botón Siguiente.
7 El sistema confirmará que la nueva contraseña ha sido almacenada y nos indicará que al iniciar Windows deberemos introducirla. Pulse el botón Finalizar.
8 Para salir de la ventana de configuración y regresar a la pantalla de Inicio, pulse la tecla Windows.
9 Despliegue de nuevo el menú de opciones de usuario y elija esta vez Bloquear.  Si elige la opción Cerrar sesión, saldrá de su sesión de usuario y regresará a la pantalla de bloqueo, desde la que podrá volver a iniciar sesión introduciendo su contraseña.
Si elige la opción Cerrar sesión, saldrá de su sesión de usuario y regresará a la pantalla de bloqueo, desde la que podrá volver a iniciar sesión introduciendo su contraseña.
10 Accedemos de este modo a la pantalla de bloqueo de Windows 8, que muestra la fecha y la hora actuales. Pulse el icono que aparece bajo esa información y, en la ventana de bloqueo de usuario, escriba su nueva contraseña y pulse Retorno.
Confirmamos así que la nueva contraseña funciona correctamente.
ANTES DE PROFUNDIZAR EN LAS PRINCIPALES novedades visuales que presenta Windows 8, queremos dedicar este ejercicio a mostrarle distintos métodos para salir del sistema, teniendo en cuenta que el botón de inicio de versiones anteriores, desde el que se accedía a las opciones de apagado y suspensión, ha desaparecido en esta nueva versión.
1 Empezamos el ejercicio en la pantalla de inicio, desde la que accederemos en primer lugar al Escritorio del sistema. Pulse el icono Escritorio. 
2 Accedemos al Escritorio habitual de Windows,  donde de manera predeterminada sólo se encuentra el icono de la papelera de reciclaje.
donde de manera predeterminada sólo se encuentra el icono de la papelera de reciclaje.  Desde esta ubicación, acceda al cuadro Cerrar Windows pulsando la combinación de teclas Alt.+F4.
Desde esta ubicación, acceda al cuadro Cerrar Windows pulsando la combinación de teclas Alt.+F4.
3 Despliegue la lista de opciones del cuadro Cerrar Windows para comprobar que desde éste podemos cambiar de usuario, cerrar sesión, apagar el equipo, suspenderlo y reiniciarlo. Elija la opción Apagar  y pulse el botón Aceptar.Como es habitual en todas las versiones de Windows, en el Escritorio únicamente se muestra por defecto el icono de la Papelera de reciclaje.
y pulse el botón Aceptar.Como es habitual en todas las versiones de Windows, en el Escritorio únicamente se muestra por defecto el icono de la Papelera de reciclaje.
4 Otra forma de apagar el equipo en Windows 8 consiste en utilizar la opción adecuada de la nueva barra lateral. Una vez haya iniciado de nuevo sesión en Windows (recuerde que deberá introducir su contraseña de usuario) y se encuentre en la pantalla de inicio, sitúe el puntero del ratón en la esquina superior derecha o inferior derecha de la pantalla para que aparezca la barra a la que hemos hecho referencia.
5 Esta barra incluye una serie de iconos que permiten realizar acciones de búsqueda, compartición, adición de dispositivos, configuración, etc. Sitúe el puntero sobre el icono Configuración para que se active la barra lateral y haga clic.  Como se irá comprobando a lo largo de las lecciones que conforman este manual, desde esta nueva barra lateral podremos configurar preferencias, gestionar dispositivos, compartir elementos y realizar búsquedas.
Como se irá comprobando a lo largo de las lecciones que conforman este manual, desde esta nueva barra lateral podremos configurar preferencias, gestionar dispositivos, compartir elementos y realizar búsquedas.
6 Aparecen en la parte derecha de la pantalla las opciones de configuración de las preferencias del sistema así como las de gestión de la red, del sonido del equipo, de las notificaciones, del idioma y de las opciones de apagado. Pulse el botón Iniciar/Apagar. 
7 Como puede ver, desde este botón podemos suspender el equipo, apagarlo o reiniciarlo. Elija esta vez la opción Reiniciar. 
8 Compruebe que esta opción cierra todas las aplicaciones que se están ejecutando, apaga el equipo y lo vuelve a iniciar automáticamente. Haga clic en la pantalla de bloqueo  e introduzca su contraseña de usuario para acceder a la pantalla de inicio.
e introduzca su contraseña de usuario para acceder a la pantalla de inicio.

IMPORTANTE
En la ventana de inicio de sesión en Windows 8, donde debemos introducir nuestra contraseña de usuario, también disponemos de un botón de apagado, ubicado en la esquina inferior derecha.

| 004 |
Usar una imagen como contraseña de usuario |
COMO NOVEDAD EN WINDOWS 8, se pueden usar imágenes como contraseña, aunque sólo en los dispositivos que cuenten con una pantalla táctil. Para ello se utilizará el botón Crear una contraseña de imagen, que nos permitirá elegir una imagen con la que evitaremos posibles errores al escribir una contraseña mediante un dispositivo táctil. Cuando configuremos nuestra nueva contraseña seleccionaremos una imagen y sobre ésta deberemos realizar una serie de acciones, que serán las que nos identificarán.
Читать дальше
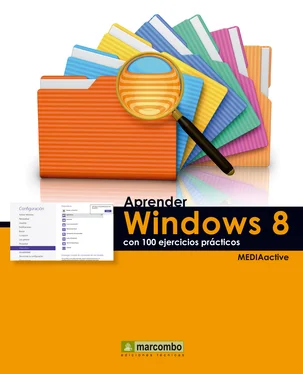
 concretamente al apartado Imagen de cuenta,
concretamente al apartado Imagen de cuenta,  desde el podremos examinar nuestro equipo en busca de una nueva imagen que nos identifique.
desde el podremos examinar nuestro equipo en busca de una nueva imagen que nos identifique. del apartado Opciones de inicio de sesión.En Windows 8 puede utilizar una imagen como contraseña, como veremos más delante.
del apartado Opciones de inicio de sesión.En Windows 8 puede utilizar una imagen como contraseña, como veremos más delante. Recuerde que una contraseña segura debe tener entre 7 y 16 caracteres y combinar letras mayúsculas con minúsculas, números y símbolos.
Recuerde que una contraseña segura debe tener entre 7 y 16 caracteres y combinar letras mayúsculas con minúsculas, números y símbolos. y pulse el botón Siguiente.
y pulse el botón Siguiente. Si elige la opción Cerrar sesión, saldrá de su sesión de usuario y regresará a la pantalla de bloqueo, desde la que podrá volver a iniciar sesión introduciendo su contraseña.
Si elige la opción Cerrar sesión, saldrá de su sesión de usuario y regresará a la pantalla de bloqueo, desde la que podrá volver a iniciar sesión introduciendo su contraseña.
 e introduzca su contraseña de usuario para acceder a la pantalla de inicio.
e introduzca su contraseña de usuario para acceder a la pantalla de inicio.











