065 Ajustar los efectos visuales
066 Ajustar las opciones de energía
067 Crear un plan de energía personalizado
068 Descargar aplicaciones desde Tienda Windows
069 Actual izar aplicaciones desde Tienda Windows
070 Navegar por las imágenes con la aplicación Fotos
071 Sincronizar Fotos con SkyDrive, Facebook y Flickr
072 Crear eventos con la aplicación Calendario
073 Buscar ubicaciones con la aplicación Mapas
074 Sincronizar cuentas con la aplicación Contactos
075 Añadir contactos con la aplicación Contactos
076 Chatear con la aplicación Mensajes
077 Gestionar mensajes con la aplicación Correo
078 Usar la aplicación El tiempo
079 Escuchar música con la aplicación Música
080 Conectars e a la cuenta de SkyDrive
081 Utilizar la aplicación Lector
082 Buscar con Bing
083 Utilizar la aplicación Viajes
084 Confignsar la Protección infantil para juegos
085 Conocer la tienda de juegos de Windows
086 Jugar en Windows 8
087 Controlar la actividad de juego
088 Cambiar la página inicial de Internet Explorer 10
089 Explorar con pestañas
090 Configurar la exploración con pestañas
091 Controlar el historial de búsqueda
092 Controlar los archivos temporales
093 Habilitar el modo protegido
094 Usar la exploración InPrivate
095 Agregar páginas a Favoritos
096 Importar y exportar favoritos
097 Conocer nuevas opciones avanzadas de IE 10
098 Conocer Internet Explorer Metro
099 Anclar páginas al inicio
100 Establecer preferencias en Internet Explorer Metro
| 001 |
Gestionar los iconos de la pantalla de inicio |
UNA DE LAS NOVEDADES VISUALES MÁS LLAMATIVAS de Windows 8 es la nueva interfaz Metro, adaptada para su uso en dispositivos táctiles. En ella se muestran los botones de acceso a las aplicaciones y funciones principales que ya vienen instaladas en el sistema operativo y a éstos se van añadiendo los de las aplicaciones que se instalan en el equipo. Estos botones pueden reorganizarse, cambiar de tamaño, e incluso eliminarse de la pantalla de inicio.

IMPORTANTE
Las opciones que aparecen en la Barra de opcionesde los iconos de la pantalla de inicio dependen del tipo de aplicación a la que pertenecen. El botón Todas las aplicaciones, que aparece siempre en el extremo derecho de esa barra, da acceso a la pantalla Aplicaciones, en la que se listan todas las instaladas en el equipo.
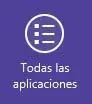

1 En este ejercicio trabajaremos con los iconos de acceso a los programas que aparecen en la nueva pantalla de inicio de Windows 8. Para empezar, compruebe que al hacer rodar la rueda del ratón, nos movemos por la pantalla y accedemos a los iconos que estaban ocultos.  También es posible desplazarse por la pantalla de inicio usando la Barra de desplazamiento horizontal situada en la parte inferior de la misma.
También es posible desplazarse por la pantalla de inicio usando la Barra de desplazamiento horizontal situada en la parte inferior de la misma.
2 Para acceder a los programas cuyos iconos se muestran en la pantalla de inicio basta con pulsar sobre ellos. Abra de este modo, por ejemplo, la aplicación Calendario.  Como puede ver, Windows 8 incluye nuevas utilidades para facilitar la administración de las tareas diarias de los usuarios.
Como puede ver, Windows 8 incluye nuevas utilidades para facilitar la administración de las tareas diarias de los usuarios.
3 Y para volver a la pantalla de inicio, pulse la tecla Windows de su teclado.
4 Como se ha dicho en la introducción, el usuario puede reorganizar los iconos de la pantalla de inicio para colocarlos de la manera que le resulte más cómoda, teniendo en cuenta cuáles son las aplicaciones a las que accede con más frecuencia. Para cambiar la ubicación de los iconos, basta con arrastrarlos. Haga clic sobre el icono Escritorio, por ejemplo, y arrástrelo hasta una nueva ubicación. 
5 También es posible cambiar el tamaño de los iconos, para lo cual debemos acceder a su barra de opciones. Pulse con el botón derecho del ratón sobre el icono Música, por ejemplo.
6 Aparece en la parte inferior de la pantalla una barra con las opciones que permiten modificar el tamaño del icono, desinstalar la aplicación y quitar el icono de la pantalla de inicio. Pulse el botón Más grande  y vea cómo cambia el tamaño del icono.
y vea cómo cambia el tamaño del icono.  Al aumentar el tamaño de un icono de la pantalla de inicio, el botón Más grande pasará a llamarse Más pequeño y permitirá recuperar su tamaño pequeño original. Lo mismo ocurrirá a la inversa.
Al aumentar el tamaño de un icono de la pantalla de inicio, el botón Más grande pasará a llamarse Más pequeño y permitirá recuperar su tamaño pequeño original. Lo mismo ocurrirá a la inversa.
7 Seguidamente, desplácese por la pantalla de inicio para visualizar los iconos de sus programas instalados y pulse sobre cualquiera de ellos con el botón derecho del ratón.
8 En este caso, desde la barra de opciones, es posible ejecutar la aplicación como administrador, abrir la ubicación del archivo, abrir la aplicación en una nueva ventana, desinstalarla, anclarla a la Barra de tareas y quitarla de la pantalla Inicio. Acabe el ejercicio pulsando el botón Desanclar de Inicio para quitar el icono.De manera predeterminada, el tamaño de los iconos de nuevas aplicaciones instaladas es pequeño. No es posible modificar esta particularidad.

IMPORTANTE
Al situar el puntero del ratón en la esquina superior izquierda de la pantalla aparecerán las miniaturas de las aplicaciones que tenga abiertas. Puede usar la opción Cerrardel menú contextual de esas miniaturas para cerrarlas.


| 002 |
Gestionar usuarios desde la pantalla de inicio |
ADEMÁS DE LOS ICONOS DE ACCESO a las principales aplicaciones, en la pantalla Inicio de Windows 8 encontramos una serie de opciones relacionadas con la gestión de los usuarios que se esconden bajo el nombre de usuario ubicado en la esquina superior derecha. Si al instalar Windows ha utilizado una ID de Windows Live para iniciar sesión, la misma imagen que tenga en el perfil de usuario de esa cuenta aparecerá en Windows.
1 Para empezar este ejercicio en el que veremos las opciones de gestión de usuarios, pulse sobre el nombre de usuario situado en la esquina superior derecha de la pantalla de inicio.  Desde el menú de usuario podemos cambiar la imagen, bloquear usuarios y cerrar sesión.Podemos usar como imagen de usuario un archivo que tengamos almacenado en el equipo o bien utilizar una webcam para tomar directamente una fotografía.
Desde el menú de usuario podemos cambiar la imagen, bloquear usuarios y cerrar sesión.Podemos usar como imagen de usuario un archivo que tengamos almacenado en el equipo o bien utilizar una webcam para tomar directamente una fotografía.
Читать дальше
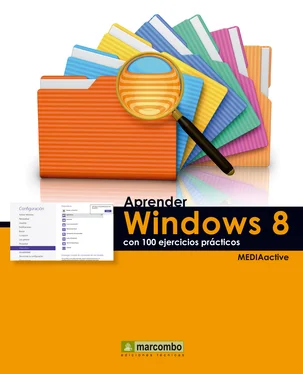

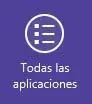
 También es posible desplazarse por la pantalla de inicio usando la Barra de desplazamiento horizontal situada en la parte inferior de la misma.
También es posible desplazarse por la pantalla de inicio usando la Barra de desplazamiento horizontal situada en la parte inferior de la misma. Como puede ver, Windows 8 incluye nuevas utilidades para facilitar la administración de las tareas diarias de los usuarios.
Como puede ver, Windows 8 incluye nuevas utilidades para facilitar la administración de las tareas diarias de los usuarios.
 y vea cómo cambia el tamaño del icono.
y vea cómo cambia el tamaño del icono.  Al aumentar el tamaño de un icono de la pantalla de inicio, el botón Más grande pasará a llamarse Más pequeño y permitirá recuperar su tamaño pequeño original. Lo mismo ocurrirá a la inversa.
Al aumentar el tamaño de un icono de la pantalla de inicio, el botón Más grande pasará a llamarse Más pequeño y permitirá recuperar su tamaño pequeño original. Lo mismo ocurrirá a la inversa.











