7 Windows nos informa ahora de que al reiniciar la sesión ya podremos emplear la cuenta de Microsoft que hemos añadido. Pulse el botón Finalizar.
8 Observe que en la sección Tu cuenta del panel de configuración se muestra ya su dirección de correo electrónico de Microsoft y la imagen que usted tiene asociada a esa cuenta. Sepa que en cualquier momento puede usar el botón Cambiar a una cuenta local para volver a utilizar una cuenta de ese tipo.  Si desea llevar a cabo esa acción, deberá introducir la contraseña de su cuenta de Microsoft y añadir una nueva contraseña para la cuenta local. Compruébelo.
Si desea llevar a cabo esa acción, deberá introducir la contraseña de su cuenta de Microsoft y añadir una nueva contraseña para la cuenta local. Compruébelo.
| 006 |
Cambiar la imagen de la pantalla de bloqueo |
LA PANTALLA DE BLOQUEO SE ACTIVA en Windows 8 cuando el equipo permanece inactivo durante un cierto período de tiempo o cuando se bloquea el usuario. Dicha pantalla muestra una imagen predeterminada que podemos modificar desde la ventana Configuración y nos informa del estado de la conexión y de la batería, de la hora actual y el de otras aplicaciones como el correo o la mensajería instantánea.

IMPORTANTE
Recuerde que tras bloquear el sistema, para reiniciar la sesióndeberá introducir su contraseña en la pantalla de inicio de sesión.

1 Como ya sabe, para salir de la pantalla de bloqueo y acceder a la nueva interfaz Metro de Windows 8 simplemente debemos pulsar en ella. En este ejercicio veremos lo sencillo y rápido que resulta modificar la imagen de esta pantalla de bloqueo. En la pantalla Inicio, sitúe el puntero del ratón en la esquina superior derecha y pulse sobre el botón Configuración de la barra lateral que aparece. 
2 En el panel lateral Configuración, pulse en el vínculo Cambiar configuración de PC  y en la ventana Configuración active la categoría Personalizar y sitúese en la sección Pantalla de bloqueo.
y en la ventana Configuración active la categoría Personalizar y sitúese en la sección Pantalla de bloqueo.  Windows 8 ofrece varias espectaculares imágenes que se pueden aplicar como fondo de la pantalla de bloqueo.
Windows 8 ofrece varias espectaculares imágenes que se pueden aplicar como fondo de la pantalla de bloqueo.
3 En esta sección se muestra la imagen predeterminada y otras imágenes prediseñadas que podemos usar como fondo. Vaya seleccionando una por una las imágenes que aparecen bajo la imagen actual  para comprobar el efecto en la vista previa.
para comprobar el efecto en la vista previa.
4 Además de las imágenes prediseñadas que proporciona Windows, también podemos elegir como fondo de nuestra pantalla de bloqueo alguna de las imágenes que tengamos almacenadas en nuestro equipo. Pulse el botón Examinar.
5 Accedemos así a la ventana Archivos, donde debemos localizar y abrir la carpeta que contiene la imagen que queremos usar. Como sabe, podemos subir niveles en el árbol de carpetas pulsando en la opción Subir. Además, podemos organizar los archivos por nombre, opción seleccionada por defecto, o por fecha. Abra una de sus carpetas de imágenes pulsando sobre ella.
6 Antes de seleccionar una de sus imágenes, compruebe que al situar el puntero del ratón sobre ella aparece un cuadro con información referente al archivo en cuestión.  Para activar manualmente la pantalla de bloqueo y comprobar el efecto conseguido con la nueva imagen de fondo, pulse la combinación Tecla de Windows+L.
Para activar manualmente la pantalla de bloqueo y comprobar el efecto conseguido con la nueva imagen de fondo, pulse la combinación Tecla de Windows+L.
7 Seleccione ahora la imagen que más le guste y pulse el botón Elegir imagen.
8 Pulse ahora en la parte inferior de la Barra de desplazamiento vertical de la sección Personalizar para comprobar qué otras opciones de configuración de la pantalla de bloqueo están disponibles.

IMPORTANTE
Aplicaciones de correo electrónico y de calendario compatibles son algunas de las que podrán mostrar su estado actualizado en la pantalla de bloqueo de Windows 8.

En el apartado Aplicaciones de pantalla bloqueadase mostrarán las aplicaciones de Windows Live cuya información de estado actualizada queramos mostrar en la pantalla de bloqueo, por ejemplo las aplicaciones de correo electrónico. 


Para deseleccionaruna imagen, basta con que vuelva a pulsar sobre ella o con que seleccione otra.
| 007 |
Cambiar el fondo de la pantalla de inicio |
ADEMÁS DEL FONDO DE LA PANTALLA DE BLOQUEO, Windows 8 permite personalizar también el fondo de la pantalla de inicio. Durante el proceso de instalación de esta versión del sistema operativo es posible elegir entre varios colores de fondo. Una vez instalado, además del color, también podemos modificar el diseño de ese fondo.
1 En el sencillo ejercicio que proponemos a continuación veremos cómo cambiar el color y el diseño de fondo de la pantalla Inicio. Empezamos en la categoría Personalizar de la ventana Configuración, desde donde en la lección anterior personalizamos nuestra pantalla de bloqueo. Active en esta categoría la sección Pantalla Inicio.  Como sabe, desde la categoría Personalizar de la ventana Configuración es posible cambiar la imagen de la pantalla de bloqueo, la de la pantalla Inicio y la de la cuenta.
Como sabe, desde la categoría Personalizar de la ventana Configuración es posible cambiar la imagen de la pantalla de bloqueo, la de la pantalla Inicio y la de la cuenta.
2 Windows 8 proporciona una gran variedad de diseños de fondo, uno de los cuales es liso,  y una extensa gama de colores.
y una extensa gama de colores.  Vaya comprobando el aspecto de la pantalla Inicio con cada uno de los diseños y deje seleccionado el que más le guste.
Vaya comprobando el aspecto de la pantalla Inicio con cada uno de los diseños y deje seleccionado el que más le guste.
3 Paséese ahora por los diferentes colores de fondo y deténgase en el que prefiera para que quede aplicado. 
Читать дальше
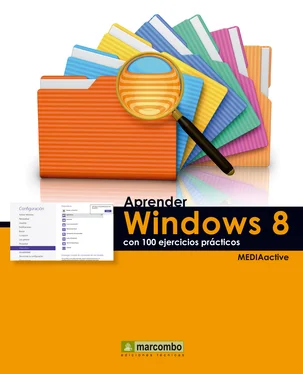
 Si desea llevar a cabo esa acción, deberá introducir la contraseña de su cuenta de Microsoft y añadir una nueva contraseña para la cuenta local. Compruébelo.
Si desea llevar a cabo esa acción, deberá introducir la contraseña de su cuenta de Microsoft y añadir una nueva contraseña para la cuenta local. Compruébelo.

 y en la ventana Configuración active la categoría Personalizar y sitúese en la sección Pantalla de bloqueo.
y en la ventana Configuración active la categoría Personalizar y sitúese en la sección Pantalla de bloqueo.  Windows 8 ofrece varias espectaculares imágenes que se pueden aplicar como fondo de la pantalla de bloqueo.
Windows 8 ofrece varias espectaculares imágenes que se pueden aplicar como fondo de la pantalla de bloqueo. para comprobar el efecto en la vista previa.
para comprobar el efecto en la vista previa. Para activar manualmente la pantalla de bloqueo y comprobar el efecto conseguido con la nueva imagen de fondo, pulse la combinación Tecla de Windows+L.
Para activar manualmente la pantalla de bloqueo y comprobar el efecto conseguido con la nueva imagen de fondo, pulse la combinación Tecla de Windows+L.













