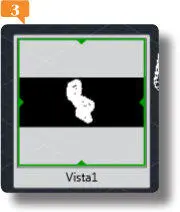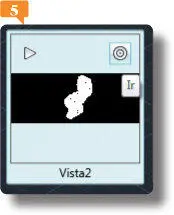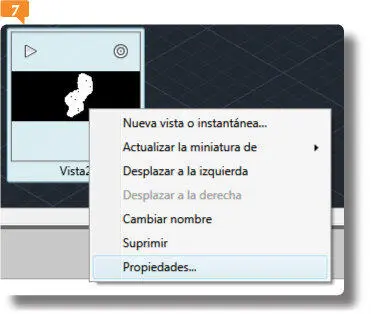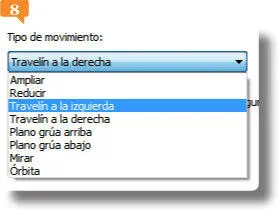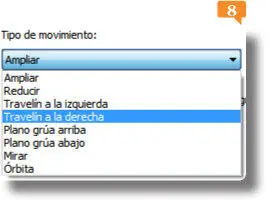
Con el tipo de movimiento Travelín a la derecha, el objeto entrará por la parte izquierda del área de trabajo hasta la parte derecha de la misma y con el tipo de movimiento Mirarse realizará un desplazamiento con un giro incorporado.
8.Mantenga los parámetros de duración y de distancia del movimiento y pulse en Aceptarpara crear la nueva instantánea.
9.La nueva miniatura de la instantánea se sitúa en la secuencia de instantáneas de la animación. Despliegue el comando Vistasdel grupo de herramientas del mismo nombre y elija la vista Isométrico NOpara cambiar el punto de vista. 
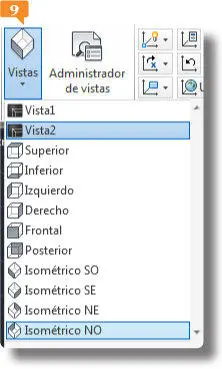
10.Pulse sobre el comando Nueva instantáneaen el control ShowMotionpara iniciar una vez más el proceso.
11.Establezca como nombre para la vista el término Vista3, elija como tipo de movimiento el denominado Mirar  y pulse en Aceptarpara crear la tercera instantánea de la animación.
y pulse en Aceptarpara crear la tercera instantánea de la animación.
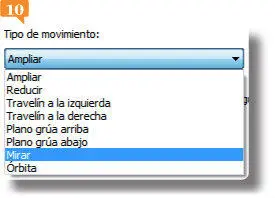
12.Hemos creado así las tres instantáneas que emplearemos para reproducir la animación, operación que llevaremos a cabo en el ejercicio siguiente. Pulse el icono Guardarde la Barra de herramientas de acceso rápidopara acabar este ejercicio.
008Reproducir animaciones con ShowMotion
UNA VEZ ACTIVADO, EL CONTROL SHOWMOTION se sitúa, como hemos visto en el ejercicio anterior, en la parte inferior del área de trabajo y desde él se pueden reproducir las animaciones asignadas a una instantánea, bloquear y desbloquear el control y cerrarlo.
1.Una vez definidas las tres instantáneas de nuestra animación,  vamos a reproducirla usando el control ShowMotion. Haga clic sobre el comando Reproducir todo, el segundo de ese control.
vamos a reproducirla usando el control ShowMotion. Haga clic sobre el comando Reproducir todo, el segundo de ese control. 
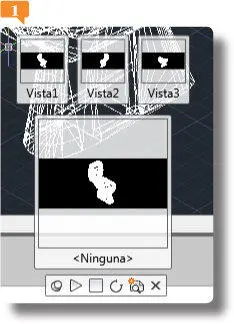
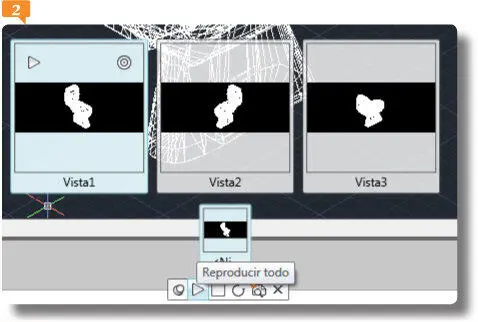
2.La animación se reproduce según los parámetros configurados en el ejercicio anterior. Así, la vista 1  muestra una ampliación, la vista 2 un travelín a la derecha y la vista 3 un movimiento de tipo Mirar. Durante la reproducción, aparecen los comandos Pausay Deteneren el control ShowMotion. 4Además, puede activar la reproducción en bucle, es decir, para que vuelva a empezar cuando finalice, pulsando el comando que muestra una flecha curvada. Puede situarse en cualquiera de las instantáneas de la secuencia pulsando sobre ella en las miniaturas. Como ejemplo, haga clic sobre la miniatura Vista2.
muestra una ampliación, la vista 2 un travelín a la derecha y la vista 3 un movimiento de tipo Mirar. Durante la reproducción, aparecen los comandos Pausay Deteneren el control ShowMotion. 4Además, puede activar la reproducción en bucle, es decir, para que vuelva a empezar cuando finalice, pulsando el comando que muestra una flecha curvada. Puede situarse en cualquiera de las instantáneas de la secuencia pulsando sobre ella en las miniaturas. Como ejemplo, haga clic sobre la miniatura Vista2.
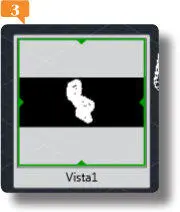

3.Al pulsar sobre la miniatura, se reproduce automáticamente el efecto aplicado. Para que esto no ocurra sino que sencillamente se sitúe al inicio de la instantánea, sitúe el puntero del ratón sobre la miniatura Vista2y haga clic sobre el icono que muestra dos círculos concéntricos, en la parte superior derecha de la misma, y que corresponde a la función Ir. 
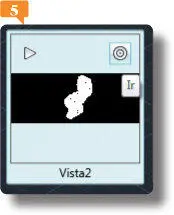
4.Ahora sí, el objeto se muestra en la posición inicial de esta instantánea. Es posible cambiar la posición de las instantáneas de la secuencia una vez creada. Pulse con el botón derecho del ratón sobre la tercera instantánea y, del menú contextual que se despliega, elija la opción Desplazar a la izquierda. 
5.Del mismo modo, también es posible modificar alguna de las propiedades de una instantánea. Haga clic con el botón derecho del ratón sobre la miniatura Vista2y, en el menú contextual que aparece, pulse sobre la opción Propiedades. 
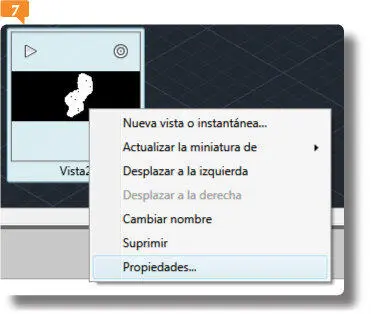
6.Accedemos así al cuadro de diálogo Propiedades de nueva vista/instantánea, en el cual podemos realizar los cambios oportunos. Para cambiar el tipo de movimiento de esta instantánea, despliegue ese campo y elija la opción Travelín a la izquierda, por ejemplo. 
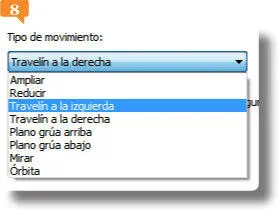
7.Pulse el botón Aceptary vuelva a reproducir la animación para comprobar el efecto de las modificaciones.
8.Para salir de ShowMotion, haga clic sobre el comando que muestra un aspa, en el cuadro de comandos del control. 
Читать дальше

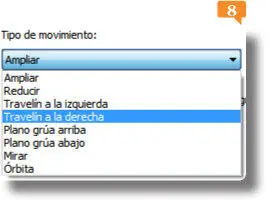

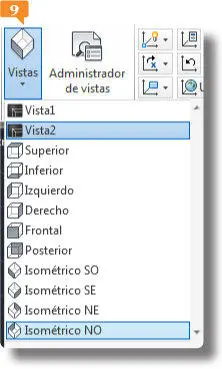
 y pulse en Aceptarpara crear la tercera instantánea de la animación.
y pulse en Aceptarpara crear la tercera instantánea de la animación.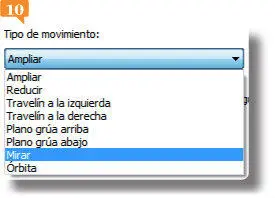
 vamos a reproducirla usando el control ShowMotion. Haga clic sobre el comando Reproducir todo, el segundo de ese control.
vamos a reproducirla usando el control ShowMotion. Haga clic sobre el comando Reproducir todo, el segundo de ese control. 
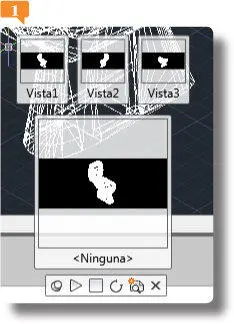
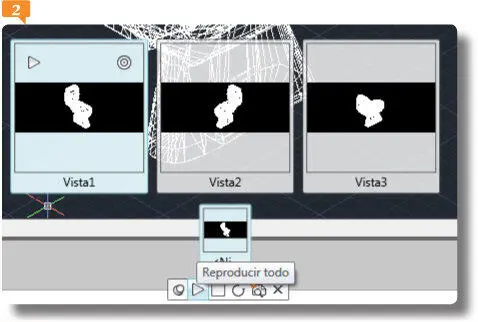
 muestra una ampliación, la vista 2 un travelín a la derecha y la vista 3 un movimiento de tipo Mirar. Durante la reproducción, aparecen los comandos Pausay Deteneren el control ShowMotion. 4Además, puede activar la reproducción en bucle, es decir, para que vuelva a empezar cuando finalice, pulsando el comando que muestra una flecha curvada. Puede situarse en cualquiera de las instantáneas de la secuencia pulsando sobre ella en las miniaturas. Como ejemplo, haga clic sobre la miniatura Vista2.
muestra una ampliación, la vista 2 un travelín a la derecha y la vista 3 un movimiento de tipo Mirar. Durante la reproducción, aparecen los comandos Pausay Deteneren el control ShowMotion. 4Además, puede activar la reproducción en bucle, es decir, para que vuelva a empezar cuando finalice, pulsando el comando que muestra una flecha curvada. Puede situarse en cualquiera de las instantáneas de la secuencia pulsando sobre ella en las miniaturas. Como ejemplo, haga clic sobre la miniatura Vista2.