3.Cambiaremos su posición en la zona gráfica, aumentaremos la opacidad cuando se encuentra inactivo y ocultaremos el menú SCP, situado bajo el cubo. En el cuadro de diálogo Parámetros de ViewCube, despliegue el campo Posición en pantallay elija la opción Inferior izquierda. 
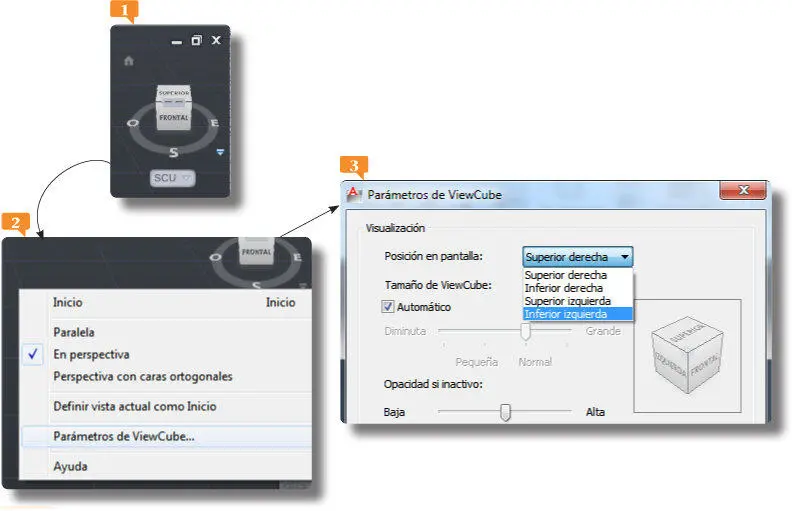
Desde el cuadro Parámetros de ViewCubees posible colocar el cubo de vistas en cualquier esquina del área de trabajo así como cambiar su tamaño y su opacidad, entre otras propiedades.
4.Seguidamente, arrastre hacia la derecha el control deslizante de la sección Opacidad si inactivohasta llegar aproximadamente al 65%. 
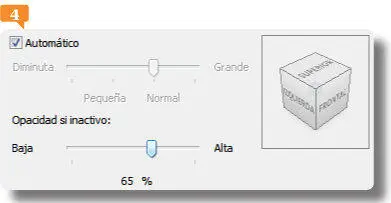
También puede controlar la opacidad del cubo de vistas cuando está inactivo usando la variable de sistema NAVVCUBEOPACITY.
5.Por último, desactive la opción Mostrar menú SCP  y pulse el botón Aceptar.
y pulse el botón Aceptar.
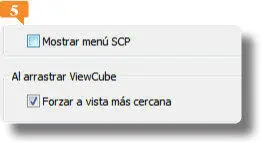
El menú SCP, situado bajo el cubo de vistas, muestra el nombre del SCP actual del modelo. Este menú permite restituir uno de los SCP guardados con el modelo, cambiar al SCU o bien definir un nuevo SCP.
6.Compruebe que los cambios en la herramienta ViewCube se han llevado a cabo correctamente.  Ahora le devolveremos su configuración original. Sitúe el puntero del ratón sobre el cubo de vistas, despliegue su menú de opciones y haga clic en Parámetros de ViewCube.
Ahora le devolveremos su configuración original. Sitúe el puntero del ratón sobre el cubo de vistas, despliegue su menú de opciones y haga clic en Parámetros de ViewCube.
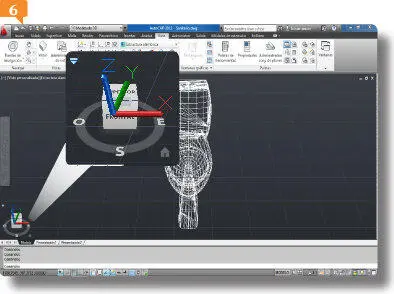
7.Para recuperar la configuración inicial del cubo de vistas, pulse el botón Restablecer opciones por defectodel cuadro Parámetros de ViewCube  y después pulse el botón Aceptar.
y después pulse el botón Aceptar.
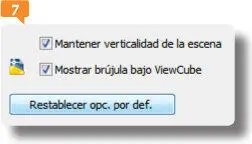
El botón Restablecer opciones por defectopermite recuperar la configuración original del ViewCube.
8.Para volver a la posición de origen del dibujo, sitúe el puntero del ratón sobre la herramienta ViewCube y, cuando aparezca el icono de una casa, correspondiente al comando Inicio, pulse sobre él.
Recuerde que la vista de inicio es una vista especial que se guarda con un modelo y que permite volver a una vista conocida o familiar. AutoCAD permite definir cualquier vista del modelo como vista de inicio. La vista inicial que se haya guardado se podrá aplicar a la vista activa tal y como acabamos de ver.
005Conocer la herramienta SteeringWheel
LA EXCELENTE HERRAMIENTA de visualización SteeringWheel es una rueda de navegación que proporciona acceso rápido a los comandos de encuadre, centro y zoom y, además, permite situar los dibujos en modo de órbita sin necesidad de recurrir a este comando. Esta rueda de navegación cuenta con menús dinámicos, divididos en secciones denominadas sectores, que permiten acceder a diferentes herramientas de navegación 2D y 3D.
IMPORTANTE
La rueda de navegación completacontiene herramientas de navegación 3D comunes para la visualización de objetos y visita de edificios, y están optimizadas para usuarios de 3D experimentados.
1.En este ejercicio comprobaremos las excelencias de la herramienta de visualización SteeringWheel o rueda de navegación. Desde AutoCAD 2011 la rueda está oculta por defecto y debe activarse. Haga clic sobre el primer comando de la Barra de navegaciónpara mostrar la rueda de navegación. 

También es posible mostrar la rueda de navegación desde el comando Ruedas de navegacióndel grupo de herramientas Navegar de la ficha Vista.
2.La rueda de navegación aparece ahora en pantalla, junto al puntero del ratón. Si sitúa este puntero por los distintos sectores de la rueda, éstos se iluminarán para indicar el tipo de acción que puede realizar. Los sectores de la rueda grande tienen las opciones siguientes: Zoom, mediante el cual se ajusta la ampliación de la vista actual; Rebobinar,  que restituye la vista más reciente; Encuadre, para realizar un encuadre con el fin de volver a colocar la vista actual; Órbita,
que restituye la vista más reciente; Encuadre, para realizar un encuadre con el fin de volver a colocar la vista actual; Órbita,  con el cual gira la vista actual alrededor de un punto de pivote fijo; Centrar, que precisa un punto de un modelo para ajustar el centro de la vista actual o cambiar el punto de destino usado para algunas de las herramientas de navegación; Paseo, con el cual es posible simular un paseo a través de un modelo; Mirar,
con el cual gira la vista actual alrededor de un punto de pivote fijo; Centrar, que precisa un punto de un modelo para ajustar el centro de la vista actual o cambiar el punto de destino usado para algunas de las herramientas de navegación; Paseo, con el cual es posible simular un paseo a través de un modelo; Mirar,  mediante el cual rota la vista actual, y Arriba/Abajo, que desliza la vista activa de un modelo por el eje Z del mismo. Pulse sobre el sector Órbitay, sin soltar el botón del ratón, desplace el puntero por la pantalla.
mediante el cual rota la vista actual, y Arriba/Abajo, que desliza la vista activa de un modelo por el eje Z del mismo. Pulse sobre el sector Órbitay, sin soltar el botón del ratón, desplace el puntero por la pantalla. 

Por defecto, el tipo de rueda seleccionado es el de navegación completa.
Читать дальше


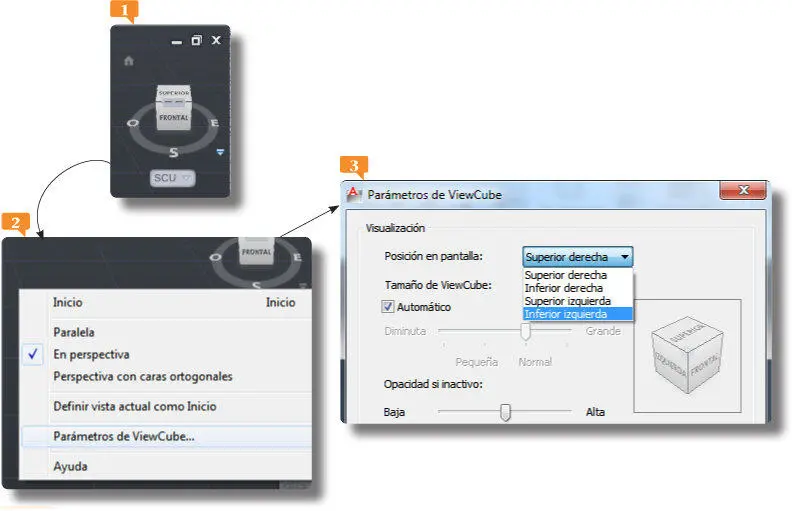

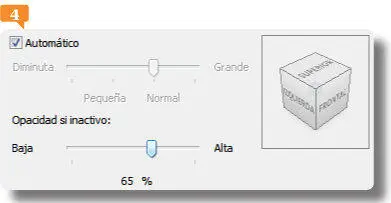
 y pulse el botón Aceptar.
y pulse el botón Aceptar.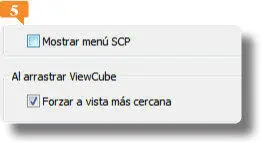
 Ahora le devolveremos su configuración original. Sitúe el puntero del ratón sobre el cubo de vistas, despliegue su menú de opciones y haga clic en Parámetros de ViewCube.
Ahora le devolveremos su configuración original. Sitúe el puntero del ratón sobre el cubo de vistas, despliegue su menú de opciones y haga clic en Parámetros de ViewCube.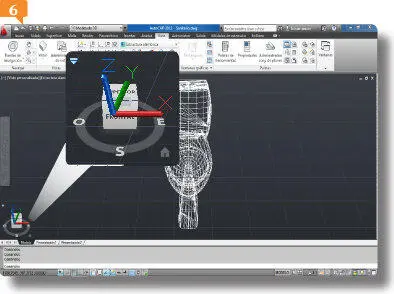
 y después pulse el botón Aceptar.
y después pulse el botón Aceptar.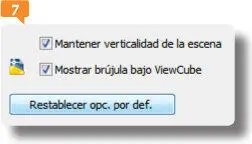


 que restituye la vista más reciente; Encuadre, para realizar un encuadre con el fin de volver a colocar la vista actual; Órbita,
que restituye la vista más reciente; Encuadre, para realizar un encuadre con el fin de volver a colocar la vista actual; Órbita, 











