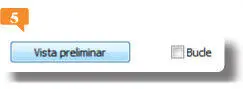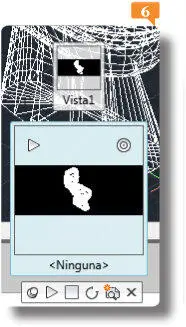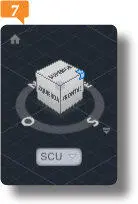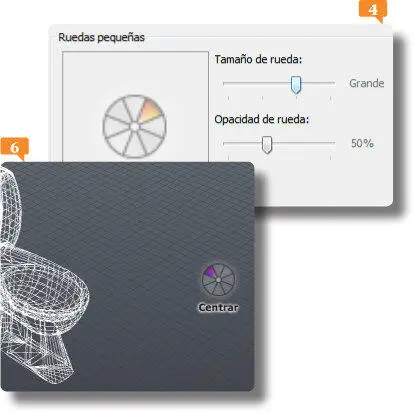
También es posible cambiar la opacidadde las ruedas de navegación grandes y pequeñas desde su cuadro de parámetros.
6.Al igual que ocurre con el cubo de vistas, podemos recuperar la configuración original de la herramienta SteeringWheel pulsando el botón Restablecer opciones por defectode su cuadro de parámetros.  Hágalo y pulse después Aceptar.
Hágalo y pulse después Aceptar.
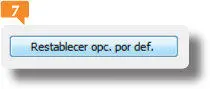
7.No queremos terminar si mostrarle el aspecto de la rueda para otro de los modos de navegación disponibles. Despliegue el comando Rueda de navegaciónde la Barra de navegacióny elija la opción Rueda pequeña de visita de edificio.
8.La rueda se actualiza para mostrar en este caso sólo cuatro sectores.  Para ocultar la rueda de navegación puede en esta ocasión la tecla Escape.
Para ocultar la rueda de navegación puede en esta ocasión la tecla Escape.

Con las ruedas de visita de edificio(grande y pequeña), puede desplazarse por modelos como edificios, cadenas de montaje, embarcaciones o plataformas petroleras.
007Crear animaciones con ShowMotion
LA HERRAMIENTA DE NAVEGACIÓN Autodesk® ShowMotion® proporciona una visualización en pantalla que se puede utilizar para crear y reproducir animaciones de cámara cinematográfica. ShowMotion permite agregar movimiento y transiciones a vistas guardadas que se denominan instantáneas.
IMPORTANTE
Para eliminar una instantánea basta con desplegar su menú contextual y elegir la opción Suprimir.
1.En esta lección aprenderá a crear con el control ShowMotion una animación basada en instantáneas de nuestro dibujo de ejemplo Sanitario.dwg. Pulse en el último comando de la Barra de navegación, correspondiente al control ShowMotion. 
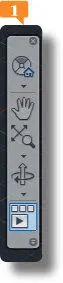
También podemos activar el control ShowMotion insertando la orden navsmotion+Retornoen la línea de comandos.
2.ShowMotion se sitúa en la parte inferior del área de trabajo. Pasaremos a crear una instantánea basada en la posición actual del objeto de nuestro dibujo. Haga clic sobre el quinto comando del control ShowMotion, Nueva instantánea. 
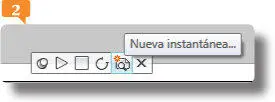
ShowMotionestá formado por tres partes principales: las miniaturas de instantánea, las miniaturas de secuencia de instantáneas y el control ShowMotion.
3.Se abre el cuadro Propiedades de nueva vista/instantáneamostrando el contenido de la ficha Propiedades de instantánea. Escriba en el campo Nombre de vistael término Vista1. 
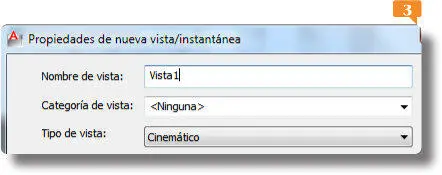
El tipo de vista que asignemos a la instantáneadeterminará las opciones de transición y movimiento en la animación.
4.Manteniendo el tipo de vista Cinemáticoconseguiremos una animación que simulará el uso de una única cámara con movimientos de cámara cinemáticos. Mantendremos el tipo de transición predeterminado, fundido de negro a instantánea y cambiaremos la duración de la misma. Inserte el valor 1.5 en el campo Duración de la transición (segundos). 
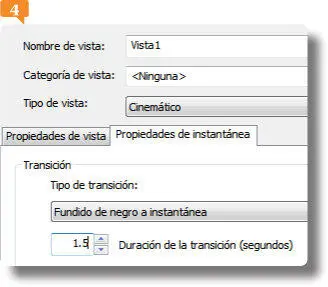
5.Pulse el botón Vista preliminarde este cuadro,  compruebe el movimiento y pulse Aceptarpara crear la instantánea.
compruebe el movimiento y pulse Aceptarpara crear la instantánea. 
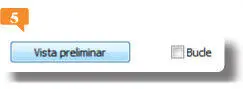
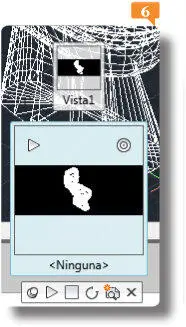
Después de crear una instantánea, el programa genera automáticamente una miniatura y la coloca en la secuencia de instantáneasque se le asignó. El nombre de la instantánea se encuentra debajo de la miniatura.
6.Vamos a cambiar el punto de vista del dibujo para crear después la segunda instantánea. Haga clic en cualquier esquina del cubo de vistas  y, con la nueva orientación, pulse sobre el comando Nueva instantáneadel control ShowMotion.
y, con la nueva orientación, pulse sobre el comando Nueva instantáneadel control ShowMotion.
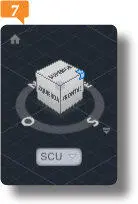
7.En el campo Nombre de vista, escriba el término Vista2y despliegue el campo Tipo de movimientopara elegir en esta ocasión la opción Travelín a la derecha. 
Читать дальше

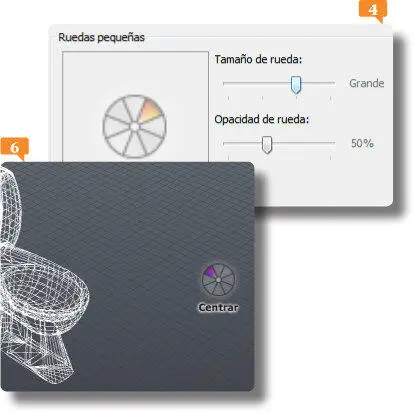
 Hágalo y pulse después Aceptar.
Hágalo y pulse después Aceptar.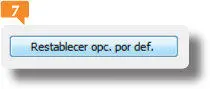
 Para ocultar la rueda de navegación puede en esta ocasión la tecla Escape.
Para ocultar la rueda de navegación puede en esta ocasión la tecla Escape.

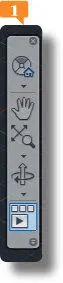

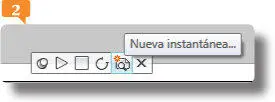

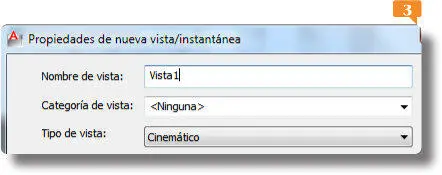

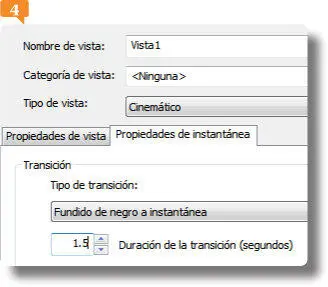
 compruebe el movimiento y pulse Aceptarpara crear la instantánea.
compruebe el movimiento y pulse Aceptarpara crear la instantánea.