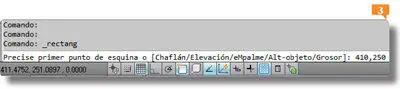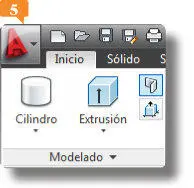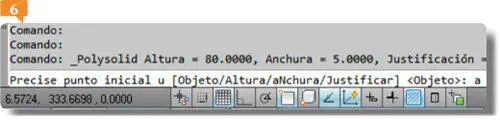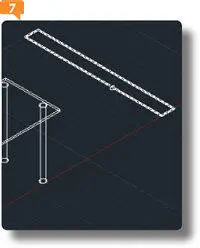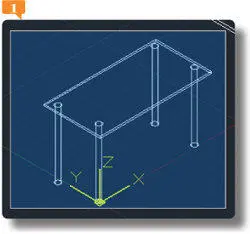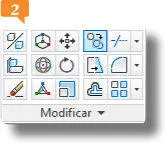3.Como primer punto del rectángulo, inserte las coordenadas 410,250en la línea de comandos y pulse la tecla Retorno. 
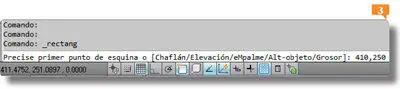
4.Como esquina opuesta del rectángulo, escriba las coordenadas 386,0y pulse la tecla Retorno. 

5.Una vez trazada la forma a partir de la cual crearemos el polisólido, haga clic sobre esa herramienta, primero de los iconos pequeños del grupo Modelado. 
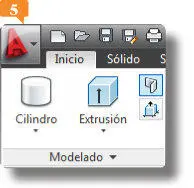
6.En la línea de comandos podemos ver las características predeterminadas que tendrá el objeto. Antes de designar el objeto que se tomará como base, cambiaremos la altura. Escriba la letra aen la línea de comandos y pulse la tecla Retorno. 
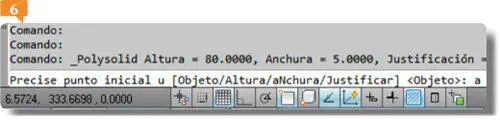
7.Escriba el valor 150y pulse la tecla Retorno.
8.Pulse de nuevo la tecla Retornopara confirmar que vamos a designar un objeto de la pantalla y haga clic sobre el rectángulo que acabamos de dibujar. 
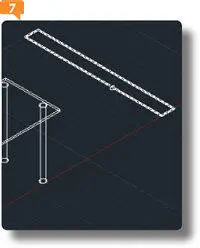
Tras seleccionar la herramienta Polisólido, debemos designar la forma a partir de la cual crearemos el polisólido, que debe ser en 2D.
9.El resultado es inmediato y el rectángulo se convierte en un polisólido tridimensional. Despliegue el menú de zoom de la Barra de navegacióny elija la opción Extensión. 

10.Sepa que también es posible crear un polisólido directamente usando la herramienta Polisólido, sin aplicarla sobre otro objeto. Veamos los parámetros que solicita la línea de comandos al activarla. Pulse sobre la herramienta Polisólido.
11.Como ve, podemos precisar ahora el punto inicial del objeto o bien determinar su altura, su anchura o su justificación. Salga de la herramienta pulsando la tecla Escapey acabe este sencillo ejercicio pulsando el icono Guardarde la Barra de herramientas de acceso rápidopara almacenar los cambios.
IMPORTANTE
Si está usando el comando Polisólido para crear los muros de una habitación, por ejemplo, o cualquier otra forma cerrada, puede seleccionar el parámetro Cerrardel comando introduciendo la letra c en la línea de comandos para finalizar el trazado automáticamente.
LAS HERRAMIENTAS QUE SE UTILIZAN PARA copiar y pegar objetos en 3D son las mismas que las empleadas para los objetos en 2D, pero en el caso de los objetos tridimensionales hay que tener muy en cuenta la vista en que se muestra el modelo.
IMPORTANTE
Tanto para situar las copiaso duplicados de los objetos como para desplazarlos, puede utilizar las coordenadas, la referencia a rejilla, las referencias a objetos y otras herramientas para trabajar con mayor precisión.

1.En este ejercicio aprenderemos a copiar objetos en un plano tridimensional. Para ello, seguimos trabajando con el dibujo Proyecto1, creado en ejercicios anteriores. En concreto, copiaremos todos los elementos que componen la mesa en el mismo dibujo y en un nuevo documento. Para empezar, trace una ventana de selección que abarque esos componentes para que queden seleccionados. 
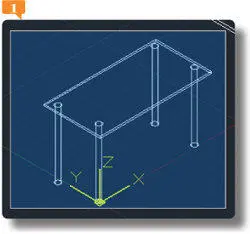
2.Para copiar todos los elementos seleccionados, pulse el cuarto icono de la primera fila del grupo de herramientas Modificar, en la ficha Inicio. 
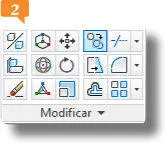
También puede activar la herramienta Copiainsertando la orden copia+Retorno en la línea de comandos.
3.Cuando el comando Copiarse encuentra activo, puede seleccionar el parámetro Modopara cambiar entre las opciones Múltiple(activada por defecto) y Simple; si elige la opción Simple, el comando sólo le permitirá realizar una copia del objeto original en el mismo proceso. Para designar ese punto como punto base a partir del cual debe realizarse la copia, pulse en el centro aproximado del tablero.
4.Ahora debemos establecer el punto en el cual se situarán los duplicados de los objetos. En este ejemplo, haga clic en un punto por encima de la mesa. 

5.Puesto que está activado el modo Múltipledel comando Copiar, éste se repite automáticamente de forma predeterminada, lo que significa que puede obtener tantos duplicados como necesite. Para obtener más de un duplicado del mismo objeto, sencillamente indique el punto en que deben situarse las nuevas copias. Pulse la tecla Retornopara salir del comando de copia.
Читать дальше