
IMPORTANTE
Al igual que los documentos se guardan por defecto en la carpeta Documentos,Word ubica las plantillas en una carpeta predeterminada denominada Plantillas.Asimismo, cabe destacar que, a diferencia de la extensión de los documentos, .docx, la extensión de las plantillas es .dotx.

1 Para empezar, abriremos una de las plantillas almacenadas por el programa en nuestro equipo. Haga clic en el botón de Office y pulse sobre la opción Nuevo.
2 En el apartado Plantillas del cuadro Nuevo documento encontramos varias opciones para la creación de un documento basado en una plantilla. Haga clic en este caso sobre la opción Plantillas instaladas.  En el apartado Microsoft Office Online del cuadro Nuevo documento podemos ver un listado de categorías de plantillas ofrecidas por Microsoft.Una plantilla, a diferencia de un documento cualquiera, siempre mantiene ciertos parámetros y ciertas formas inamovibles mientras que, en un documento, cualquier texto o elemento puede modificarse.
En el apartado Microsoft Office Online del cuadro Nuevo documento podemos ver un listado de categorías de plantillas ofrecidas por Microsoft.Una plantilla, a diferencia de un documento cualquiera, siempre mantiene ciertos parámetros y ciertas formas inamovibles mientras que, en un documento, cualquier texto o elemento puede modificarse.
3 Seleccione la plantilla Carta de equidad, haga clic en el botón de opción Plantilla del apartado Crear nuevo y pulse el botón Crear. 
4 Se abre un nuevo documento predefinido en el que podemos introducir nuevos datos aprovechando el formato y estructura del mismo.  Como ve, Word identifica al nuevo documento como una plantilla ya que, por defecto, aparece el nombre Plantilla1 en la Barra de título. Cierre la plantilla a través del botón Cerrar situado en el extremo derecho de esta barra y pulse el botón No en el cuadro de diálogo que aparece para que no se guarde el documento.
Como ve, Word identifica al nuevo documento como una plantilla ya que, por defecto, aparece el nombre Plantilla1 en la Barra de título. Cierre la plantilla a través del botón Cerrar situado en el extremo derecho de esta barra y pulse el botón No en el cuadro de diálogo que aparece para que no se guarde el documento. 
5 A continuación, aprovecharemos el documento abierto para crear una nueva plantilla sin basarnos en las proporcionadas por el programa. Realice algún cambio sobre el documento actual, haga clic en el botón de Office y pulse sobre la opción Guardar.
6 En este cuadro aparece seleccionada por defecto la carpeta Documentos, lugar donde el programa guarda todos los documentos a no ser que se indique lo contrario. Ahora debemos indicar que deseamos guardar el documento abierto como una plantilla. Abra la lista de tipos de archivo pulsando en la flecha adjunta al cuadro Tipo y pulse sobre el tipo Plantilla de Word. 
7 Guardaremos esta plantilla en la carpeta Documentos del equipo, que ya se encuentra seleccionada por defecto. Asigne el nombre que usted desee a la nueva plantilla y pulse el botón Guardar.
8 Como ve, el nombre de la plantilla ahora aparece en la Barra de título.  Haga clic en el botón de Office y pulse sobre la opción Cerrar.
Haga clic en el botón de Office y pulse sobre la opción Cerrar.

IMPORTANTE
Otra de las diferencias fundamentales entre un documento y una plantilla es que, en el momento de guardar el archivo, dependiendo de si se ha abierto como plantilla o como documento, el programa los ubicará, por defecto, en carpetas distintas.

| 011 |
Guardar por primera vez |
LA PRIMERA VEZ QUE SE GUARDA UN DOCUMENTO, el programa pregunta el nombre que se desea dar al archivo creado y la ubicación o carpeta donde debe ser almacenado. En ocasiones posteriores, cuando ya se han establecido las condiciones de guardado, el programa actúa de diferente modo y almacena directamente el archivo en el mismo lugar donde se hallaba y con el mismo nombre.

IMPORTANTE
En el caso de intentar cerrar el archivo o el programa sin haber ejecutado la operación de guardar, Word emite un mensaje de aviso y ofrece la posibilidad de guardar los cambios en ese momento o, por el contrario, conservar el archivo en la versión previa a la sesión de trabajo.


1 Aunque ya hemos realizado la tarea de guardar un archivo en alguna ocasión durante este curso, en esta lección la trataremos con más profundidad. Para empezar, abramos un documento nuevo. Haga clic en el botón de Office y pulse sobre la opción Nuevo. 
2 En el cuadro Nuevo documento mantenga seleccionada la opción Documento en blanco y pulse el botón Crear. 
3 Aparece un nuevo documento, que será el que guardaremos aunque, antes de hacerlo, introduciremos una o dos palabras para realizar algún cambio en el mismo. Escriba directamente desde su teclado el término documento nuevo y pulse la tecla Retorno para añadir una línea al documento. 
4 Para guardar un documento podemos utilizar la opción Guardar del botón de Office, la combinación de teclas Ctrl. + G o bien el icono Guardar de la Barra de herramientas de acceso rápido. En este caso, pulse sobre el icono Guardar, que muestra un disquete en la mencionada barra. 
5 Como ésta es la primera vez que intentamos guardar el documento, el programa activa el cuadro correspondiente a la función Guardar como, en el que debemos indicar el nombre que vamos a dar al documento y el lugar donde vamos a almacenarlo. Por el momento, cierre este cuadro pulsando sobre el botón Cancelar.  Los usuarios de las versiones 2000, XP y 2003 de Microsoft Office pueden abrir documentos creados con la nueva versión de la suite siempre que hayan instalado en su equipo una revisión de conversión de formato de archivo que pueden encontrar en Microsoft Office Online o en Microsoft Update.
Los usuarios de las versiones 2000, XP y 2003 de Microsoft Office pueden abrir documentos creados con la nueva versión de la suite siempre que hayan instalado en su equipo una revisión de conversión de formato de archivo que pueden encontrar en Microsoft Office Online o en Microsoft Update.
Читать дальше
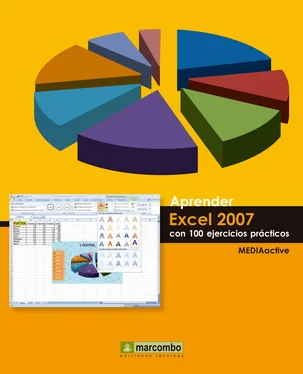

 En el apartado Microsoft Office Online del cuadro Nuevo documento podemos ver un listado de categorías de plantillas ofrecidas por Microsoft.Una plantilla, a diferencia de un documento cualquiera, siempre mantiene ciertos parámetros y ciertas formas inamovibles mientras que, en un documento, cualquier texto o elemento puede modificarse.
En el apartado Microsoft Office Online del cuadro Nuevo documento podemos ver un listado de categorías de plantillas ofrecidas por Microsoft.Una plantilla, a diferencia de un documento cualquiera, siempre mantiene ciertos parámetros y ciertas formas inamovibles mientras que, en un documento, cualquier texto o elemento puede modificarse.
 Como ve, Word identifica al nuevo documento como una plantilla ya que, por defecto, aparece el nombre Plantilla1 en la Barra de título. Cierre la plantilla a través del botón Cerrar situado en el extremo derecho de esta barra y pulse el botón No en el cuadro de diálogo que aparece para que no se guarde el documento.
Como ve, Word identifica al nuevo documento como una plantilla ya que, por defecto, aparece el nombre Plantilla1 en la Barra de título. Cierre la plantilla a través del botón Cerrar situado en el extremo derecho de esta barra y pulse el botón No en el cuadro de diálogo que aparece para que no se guarde el documento. 

 Haga clic en el botón de Office y pulse sobre la opción Cerrar.
Haga clic en el botón de Office y pulse sobre la opción Cerrar.











