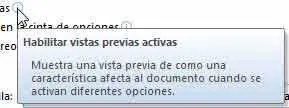Al igual que ocurre con la vista previa activa, la barra de herramientas minise puede deshabilitar desde el cuadro de opciones de Word.

| 007 |
Utilizar la Barra de estado |
LA BARRA DE ESTADO SE ENCUENTRA en la parte inferior de la ventana de Word, debajo del Área de trabajo, y muestra por defecto, de izquierda a derecha, el número de la página en la que nos encontramos, el número de palabras que incluye el documento, el icono de revisión ortográfica, el idioma seleccionado, los accesos directos a las diferentes vistas disponibles, el porcentaje de zoom aplicado y el control deslizante del zoom.

IMPORTANTE
También este elemento de la interfaz de Word se puede personalizar para que muestre una u otra información usando para ello las opciones que aparecen en su menú contextual. Así, es posible mostrar también en esa barra datos como la sección del documento, el número de línea y de columna y botones como el de grabación de macros o el de sobrescribir, entre otros.
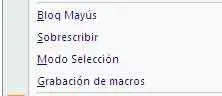

1 Para empezar, vamos a comprobar que algunos de los botones informativos que aparecen en la Barra de estado dan acceso a cuadros de diálogo. Haga clic sobre el botón Palabras: 1/1.  La Barra de estado muestra el número total de palabras incluidas en un documento.
La Barra de estado muestra el número total de palabras incluidas en un documento.
2 Este botón abre el completo cuadro de diálogo Contar palabras, que nos ofrece información sobre las páginas, las palabras, los caracteres, los párrafos y las líneas que componen el documento.  Tras comprobar los datos contenidos, salga de este cuadro pulsando el botón Cerrar.
Tras comprobar los datos contenidos, salga de este cuadro pulsando el botón Cerrar.
3 Pulse ahora sobre el botón de idioma, el cuarto de la Barra de estado.  El botón de idioma nos permite saber en todo momento el diccionario que está utilizando el programa.
El botón de idioma nos permite saber en todo momento el diccionario que está utilizando el programa.
4 Este botón abre el cuadro Idioma, en el que podemos escoger el idioma que utilizará el programa para realizar su revisión ortográfica y gramatical.  En este caso mantendremos seleccionado el español con alfabeto internacional. Cierre este cuadro pulsando el botón Cancelar.
En este caso mantendremos seleccionado el español con alfabeto internacional. Cierre este cuadro pulsando el botón Cancelar.
5 Los cinco botones siguientes son los iconos de acceso directo a las diferentes vistas del documento, herramientas que también encontramos en la ficha Vista de la Cinta de opciones. Y junto a estos botones se halla el botón de zoom, que nos permite modificar el valor del zoom con que se visualiza el documento. Haga clic sobre el botón Zoom, que muestra el valor 100%. 
6 Aparece así el cuadro de diálogo Zoom, desde el cual podemos aplicar diferentes valores de zoom al documento. Cierre este cuadro sin realizar cambios pulsando el botón Cancelar. 
7 Una vez conocida la utilidad de algunos de los botones que aparecen por defecto en la Barra de estado, vamos a comprobar que es posible ocultar de dicha barra aquéllos que no nos sean útiles y añadir los que sí necesitemos. Para ello, se utiliza su menú contextual. Haga clic con el botón derecho del ratón en el centro de la Barra de estado y, en el menú contextual, pulse sobre la opción Contar palabras.  El menú de configuración de la Barra de estado muestra todos los comandos que pueden aparecer en esta barra. El signo de verificación indica cuáles son los comandos que se encuentran visibles en estos momentos.
El menú de configuración de la Barra de estado muestra todos los comandos que pueden aparecer en esta barra. El signo de verificación indica cuáles son los comandos que se encuentran visibles en estos momentos.
8 Y para acabar este sencillísimo ejercicio, cierre el menú contextual de la Barra de estado haciendo clic en cualquier punto libre de ésta.

IMPORTANTE
El último botón de la Barra de estadoes el botón deslizante del zoom, con el que podemos aumentar o disminuir el zoom sin necesidad de acceder al cuadro que acabamos de ver. Para modificar el zoom, podemos desplazar el botón deslizante central o bien pulsar los botones + y –.


| 008 |
Personalizar el entorno de Word |
HASTA AHORA HEMOS VISTO el modo de añadir y eliminar iconos de la Barra de herramientas de acceso rápido, de colocarla bajo la cinta de opciones, de ocultar dicha banda y de configurar la Barra de estado. Además, en el cuadro opciones de Word disponemos de otros comandos que nos permiten también realizar modificaciones de este entorno.

IMPORTANTE
Desde la ficha Más frecuentesdel cuadro Opciones de Wordpodemos modificar las opciones principales del programa así como personalizar la copia de Office. Al situar el puntero del ratón sobre el pequeño icono que aparece a la derecha de estas opciones podemos ver una breve descripción de las mismas.
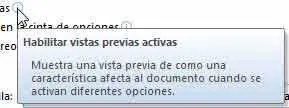

1 Para empezar, haga clic en el botón de Office y pulse sobre el comando Opciones de Word.  Entre las opciones principales para trabajar con Word es posible mostrar la ficha Programador en la Cinta de opciones y abrir datos adjuntos de correo electrónico en vista de lectura de pantalla completa.
Entre las opciones principales para trabajar con Word es posible mostrar la ficha Programador en la Cinta de opciones y abrir datos adjuntos de correo electrónico en vista de lectura de pantalla completa.
2 Word nos ofrece tres colores de fondo, el azul, el plata y el negro, el primero de los cuales está aplicado por defecto. Haga clic en el botón de punta de flecha del campo Combinación de colores y seleccione la opción Negro. 
Читать дальше
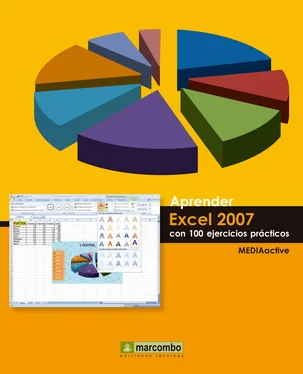

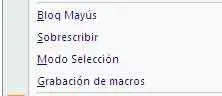
 La Barra de estado muestra el número total de palabras incluidas en un documento.
La Barra de estado muestra el número total de palabras incluidas en un documento. Tras comprobar los datos contenidos, salga de este cuadro pulsando el botón Cerrar.
Tras comprobar los datos contenidos, salga de este cuadro pulsando el botón Cerrar. El botón de idioma nos permite saber en todo momento el diccionario que está utilizando el programa.
El botón de idioma nos permite saber en todo momento el diccionario que está utilizando el programa. En este caso mantendremos seleccionado el español con alfabeto internacional. Cierre este cuadro pulsando el botón Cancelar.
En este caso mantendremos seleccionado el español con alfabeto internacional. Cierre este cuadro pulsando el botón Cancelar.

 El menú de configuración de la Barra de estado muestra todos los comandos que pueden aparecer en esta barra. El signo de verificación indica cuáles son los comandos que se encuentran visibles en estos momentos.
El menú de configuración de la Barra de estado muestra todos los comandos que pueden aparecer en esta barra. El signo de verificación indica cuáles son los comandos que se encuentran visibles en estos momentos.