
IMPORTANTE
Puede agregar nuevos comandos en la Barra de herramientas de acceso rápido directamente desde el menú que se despliega al pulsar sobre la punta de flecha del extremo derecho de esta barra. Simplemente deberá hacer clic sobre la opción que desea y el comando se agregará al instante.
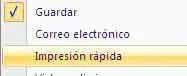

1 La nueva Barra de herramientas de acceso rápido se puede personalizar para que muestre las herramientas que más vayamos a utilizar y, además, también puede situarse debajo de la Cinta de opciones. Haga clic en el pequeño botón de punta de flecha situado en esta barra. 
2 El menú que se despliega muestra marcadas las herramientas que se incluyen en la Barra de herramientas de acceso rápido. Para cambiar la ubicación de esta barra, pulse sobre la opción Mostrar debajo de la cinta de opciones.  El menú que se despliega al pulsar sobre la punta de flecha de esta barra muestra marcadas las herramientas que se incluyen en ella, que, como sabe, son tres por defecto.
El menú que se despliega al pulsar sobre la punta de flecha de esta barra muestra marcadas las herramientas que se incluyen en ella, que, como sabe, son tres por defecto.
3 Automáticamente, la Barra de herramientas de acceso rápido se sitúa bajo la Cinta de opciones.  Para volver a colocarla en su ubicación original, haga clic de nuevo sobre el botón de punta de flecha y seleccione la opción Mostrar encima de la cinta de opciones.
Para volver a colocarla en su ubicación original, haga clic de nuevo sobre el botón de punta de flecha y seleccione la opción Mostrar encima de la cinta de opciones.
4 Pulse una vez más en el botón de punta de flecha de la Barra de herramientas de acceso rápido y haga clic en la opción Más comandos. 
5 Se abre de este modo el cuadro Opciones de Word mostrando activa la ficha Personalizar, desde la cual podemos agregar o eliminar iconos de la Barra de herramientas de acceso rápido, así como personalizar los métodos abreviados de teclado. Imaginemos que queremos añadir uno de los comandos incluidos en la ficha Vista. Haga clic en el botón de punta de flecha del campo Comandos disponibles en y, del menú que se despliega, seleccione la opción Ficha Vista. 
6 Ahora el cuadro muestra todas las herramientas que se incluyen en esta ficha. Haga clic sobre la opción Dividir  y pulse el botón Agregar.
y pulse el botón Agregar.
7 Si aceptamos la operación, el icono de la herramienta Dividir se añadirá a la Barra de herramientas de acceso rápido. Para eliminar iconos de la barra, se utiliza el botón Quitar y para que muestre su aspecto predeterminado, el botón Restablecer. Haga clic en este botón  y pulse el botón Sí del cuadro Restablecer personalizaciones.La personalización de la barra de herramientas de acceso rápido puede aplicarse a todos los documentos de Word o sólo al documento que seleccionemos en el menú desplegable de la opción Personalizar barra de herramientas de acceso rápido.
y pulse el botón Sí del cuadro Restablecer personalizaciones.La personalización de la barra de herramientas de acceso rápido puede aplicarse a todos los documentos de Word o sólo al documento que seleccionemos en el menú desplegable de la opción Personalizar barra de herramientas de acceso rápido.
8 Pulse el botón Cancelar para cerrar el cuadro Opciones de Word.

IMPORTANTE
Para acceder al cuadro de personalización de esta barra también podemos utilizar el comando Opciones de Worddel menú incluido en el botón de Office.

| 003 |
Trabajar con la nueva Cinta de opciones |
LOS TRADICIONALES MENUS Y BARRAS DE HERRAMIENTAS de las versiones anteriores de Word se han sustituido en la versión 2007 por la llamada Cinta de opciones, donde se encuentran las diferentes herramientas organizadas por fichas, que a su vez se dividen en varios grupos. En cada una de estas fichas se incluyen los comandos de las tareas más habituales del programa.

IMPORTANTE
Junto a algunos títulos de los grupos de herramientas se encuentra un pequeño icono que da acceso a un cuadro de diálogo o bien a un menú de tareas relacionado con el grupo de herramientas: se trata del llamado iniciador de cuadro de diálogo.


1 Para pasar de una ficha a otra, basta con pulsar sobre su correspondiente pestaña. Haga clic sobre la pestaña Diseño de página.  La Cinta de opciones ha sido diseñada para ayudar al usuario a localizar fácil y rápidamente los comandos necesarios para completar una tarea.
La Cinta de opciones ha sido diseñada para ayudar al usuario a localizar fácil y rápidamente los comandos necesarios para completar una tarea.
2 En este caso son cinco los grupos de herramientas que se incluyen en esta ficha y que permiten modificar el diseño de la página. Los comandos de la banda que muestran una pequeña punta de flecha contienen diferentes funciones. Haga clic sobre el comando Orientación del grupo de herramientas Configurar página. 
3 De este modo aparece un menú con las diferentes orientaciones de página que pueden aplicarse al documento.  Para cerrar este menú de opciones, pulse de nuevo sobre el mismo comando.
Para cerrar este menú de opciones, pulse de nuevo sobre el mismo comando.
4 La Cinta de opciones puede minimizarse de manera que sólo se muestren las pestañas de cada una de sus fichas. Para ello, podemos utilizar la opción Minimizar la cinta de opciones del menú de opciones que se incluye en la Barra de herramientas de acceso rápido. Haga clic en el botón de punta de flecha que aparece junto a la mencionada barra  y pulse sobre la opción Minimizar la cinta de opciones.
y pulse sobre la opción Minimizar la cinta de opciones.
5 De este modo, la Cinta de opciones muestra sólo las pestañas de sus fichas.  Para ver las herramientas de cada una de ellas, basta con hacer clic sobre la pestaña correspondiente. Haga clic sobre la pestaña Diseño de página y para volver a mostrar la Cinta de opciones en su tamaño normal, haga doble clic sobre la pestaña Inicio.
Para ver las herramientas de cada una de ellas, basta con hacer clic sobre la pestaña correspondiente. Haga clic sobre la pestaña Diseño de página y para volver a mostrar la Cinta de opciones en su tamaño normal, haga doble clic sobre la pestaña Inicio.
Читать дальше
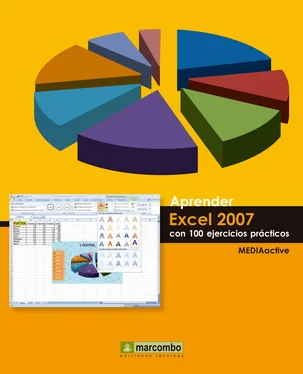

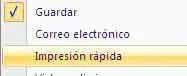

 El menú que se despliega al pulsar sobre la punta de flecha de esta barra muestra marcadas las herramientas que se incluyen en ella, que, como sabe, son tres por defecto.
El menú que se despliega al pulsar sobre la punta de flecha de esta barra muestra marcadas las herramientas que se incluyen en ella, que, como sabe, son tres por defecto. Para volver a colocarla en su ubicación original, haga clic de nuevo sobre el botón de punta de flecha y seleccione la opción Mostrar encima de la cinta de opciones.
Para volver a colocarla en su ubicación original, haga clic de nuevo sobre el botón de punta de flecha y seleccione la opción Mostrar encima de la cinta de opciones.

 y pulse el botón Agregar.
y pulse el botón Agregar. y pulse el botón Sí del cuadro Restablecer personalizaciones.La personalización de la barra de herramientas de acceso rápido puede aplicarse a todos los documentos de Word o sólo al documento que seleccionemos en el menú desplegable de la opción Personalizar barra de herramientas de acceso rápido.
y pulse el botón Sí del cuadro Restablecer personalizaciones.La personalización de la barra de herramientas de acceso rápido puede aplicarse a todos los documentos de Word o sólo al documento que seleccionemos en el menú desplegable de la opción Personalizar barra de herramientas de acceso rápido.











