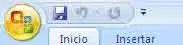058Insertar gráficos
059Insertar un gráfico Smartart
060Aplicar atributos al texto
061Alinear texto
062Aplicar sangrías
063Cambiar el interlineado del texto
064Estilos y formato
065Crear tabulaciones
066Aplicar viñetas
067Crear listas numeradas
068Crear listas multinivel
069Aplicar bordes y sombreados
070Insertar columnas
071Insertar una letra capital
072Aplicar un fondo a la página
073Insertar marcas de agua
074Utilizar marcos
075Aplicar temas
076Configurar la cuadrícula
077Revisar la ortografía y la gramática
078Buscar sinónimos
079Partir palabras
080Trabajar con la autocorrección I
081Trabajar con la autocorrección II
082Configurar las opciones de autocorrección
083Trabajar con la función de autoformato
084Crear un elemento de autocorrección
085Definir idioma
086Traducir
087Combinar correspondencia I
088Combinar correspondencia II
089Crear etiquetas
090Combinar en correo electrónico
091Controlar cambios
092Opciones de control de cambios
093Comparar documentos
094Proteger un documento
095Restringir formato y edición
096Marcar un documento como final
097Consultar el Inspector de documento
098El panel Propiedades del documento
099Agregar una firma digital
100Firmar en la línea de firma
| 001 |
Conocer la nueva interfaz de Word 2007 |
LO PRIMERO QUE HAY QUE CONOCER ANTES de empezar a trabajar con Word son las partes que componen su interfaz. Los tradicionales menús y barras de herramientas se han sustituido en Word 2007 por la cinta de opciones. Sobre la cinta de opciones se hallan por defecto la Barra de herramientas de acceso rápido y el botón de office, novedades también en Word 2007.

IMPORTANTE
Ocupando la parte central de la pantalla se encuentra el Área de trabajo con una página en blanco, acompañada de la típica Barra de desplazamiento vertical.En la Barra de estado,al pie de la pantalla, se muestran, de izquierda a derecha y de manera predeterminada, el número de la página, el número de palabras, el idioma seleccionado, los accesos directos a las diferentes vistas, el zoom y el control deslizante del zoom.

1 Para empezar, dirija el puntero del ratón hacia la parte inferior de la pantalla y, cuando aparezca la Barra de tareas, pulse sobre el botón Iniciar.  En el menú Inicio, dentro del elemento Todos los programas y de la carpeta Microsoft Office se encuentra el acceso a Microsoft Office Word, así como a cualquier otra aplicación de la suite.
En el menú Inicio, dentro del elemento Todos los programas y de la carpeta Microsoft Office se encuentra el acceso a Microsoft Office Word, así como a cualquier otra aplicación de la suite.
2 En el menú Inicio, pulse sobre la opción Todos los programas, haga clic sobre el comando Microsoft Office y seleccione el programa Microsoft Office Word 2007. 
3 Ya hemos iniciado la primera sesión de trabajo con microsoft Word. Aparece en pantalla el aspecto configurado por defecto de dicha aplicación. Tal y como ve, microsoft Word presenta una página en blanco a la que, de forma predeterminada, denomina Documento1, tal y como se observa en la Barra de título. Haga clic sobre el botón de Office, que muestra el logotipo de esta suite de programas.  En el nuevo botón de Office se encuentran las acciones más habituales del programa.
En el nuevo botón de Office se encuentran las acciones más habituales del programa.
4 En este comando se incluyen las opciones que permiten abrir, guardar e imprimir un documento, prepararlo para su distribución, enviarlo a otros usuarios, publicarlo y cerrar tanto el archivo actual como el programa. Haga clic sobre la punta de flecha de la opción Imprimir para comprobar que este comando incluye las opciones de vista previa y de impresión del documento y pulse de nuevo sobre el botón de Office para cerrar el desplegable.  Las puntas de flecha que aparecen a la derecha de algunas opciones de menú indican que éstas, a su vez, contienen otros comandos.
Las puntas de flecha que aparecen a la derecha de algunas opciones de menú indican que éstas, a su vez, contienen otros comandos.
5 Debajo de este botón se sitúa la Cinta de opciones, donde se encuentran distribuidas en diferentes fichas las principales herramientas de Word. Para visualizar las herramientas de una ficha, basta con pulsar sobre su correspondiente pestaña. Pulse sobre la pestaña Vista, haga clic en el botón del grupo de herramientas Mostrar u ocultar y pulse sobre la casilla de verificación de la opción Regla.
6 De este modo aparecen las reglas vertical y horizontal en el Área de trabajo.  Puede volver a ocultar las reglas desactivando esta opción o bien usando el pequeño icono que aparece sobre la Barra de desplazamiento vertical. Haga clic sobre el icono Regla situado sobre esta barra y, para acabar, sitúese en la ficha Inicio de la Cinta de opciones pulsando sobre su pestaña.Las reglas horizontal y vertical aparecerán también de manera automática al situar el puntero del ratón en el margen superior y en el margen izquierdo del Área de trabajo, respectivamente.
Puede volver a ocultar las reglas desactivando esta opción o bien usando el pequeño icono que aparece sobre la Barra de desplazamiento vertical. Haga clic sobre el icono Regla situado sobre esta barra y, para acabar, sitúese en la ficha Inicio de la Cinta de opciones pulsando sobre su pestaña.Las reglas horizontal y vertical aparecerán también de manera automática al situar el puntero del ratón en el margen superior y en el margen izquierdo del Área de trabajo, respectivamente.

IMPORTANTE
A la derecha del botón de Officese encuentra la Barra de herramientas de acceso rápido,donde, por defecto, se incluyen los iconos de las herramientas Guardar, Deshacery Rehacer.
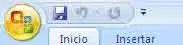

| 002 |
Configurar la Barra de acceso rápido |
A LA IZQUIERDA DE LA BARRA DE TÍTULO del nuevo Microsoft Word aparece la llamada Barra de herramientas de acceso rápido. Esta pequeña barra incluye por defecto tres iconos, Guardar, Deshacer, Rehacer (seguramente, las acciones de archivo más comunes). Además, un pequeño botón de flecha da acceso a las opciones de personalización de la barra y permite modificar la ubicación de la misma en la interfaz de Word y minimizar la Cinta de opciones.
Читать дальше
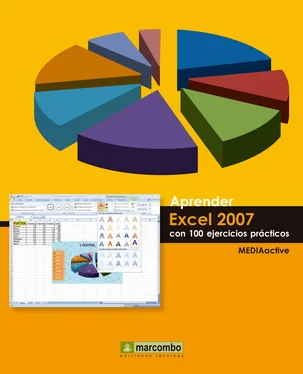

 En el menú Inicio, dentro del elemento Todos los programas y de la carpeta Microsoft Office se encuentra el acceso a Microsoft Office Word, así como a cualquier otra aplicación de la suite.
En el menú Inicio, dentro del elemento Todos los programas y de la carpeta Microsoft Office se encuentra el acceso a Microsoft Office Word, así como a cualquier otra aplicación de la suite.
 En el nuevo botón de Office se encuentran las acciones más habituales del programa.
En el nuevo botón de Office se encuentran las acciones más habituales del programa. Las puntas de flecha que aparecen a la derecha de algunas opciones de menú indican que éstas, a su vez, contienen otros comandos.
Las puntas de flecha que aparecen a la derecha de algunas opciones de menú indican que éstas, a su vez, contienen otros comandos. Puede volver a ocultar las reglas desactivando esta opción o bien usando el pequeño icono que aparece sobre la Barra de desplazamiento vertical. Haga clic sobre el icono Regla situado sobre esta barra y, para acabar, sitúese en la ficha Inicio de la Cinta de opciones pulsando sobre su pestaña.Las reglas horizontal y vertical aparecerán también de manera automática al situar el puntero del ratón en el margen superior y en el margen izquierdo del Área de trabajo, respectivamente.
Puede volver a ocultar las reglas desactivando esta opción o bien usando el pequeño icono que aparece sobre la Barra de desplazamiento vertical. Haga clic sobre el icono Regla situado sobre esta barra y, para acabar, sitúese en la ficha Inicio de la Cinta de opciones pulsando sobre su pestaña.Las reglas horizontal y vertical aparecerán también de manera automática al situar el puntero del ratón en el margen superior y en el margen izquierdo del Área de trabajo, respectivamente.