2 Pulse sobre la herramienta Imagen del grupo Ilustraciones para acceder al cuadro Insertar imagen. 
3 En el cuadro Insertar imagen, haga doble clic sobre la carpeta Imágenes de muestra, pulse sobre la imagen Ballena para seleccionarla y pulse el botón Insertar para que se inserte en el documento.  (Si no dispone de esta imagen en su equipo, puede utilizar cualquier otra.)
(Si no dispone de esta imagen en su equipo, puede utilizar cualquier otra.)
4 De este modo aparece en la Cinta de opciones la ficha Herramientas de imagen, con cuyos comandos podemos modificar el aspecto de la imagen que hemos insertado.  En el ajuste Contraste disponemos de una serie de tonalidades con las que podemos empezar a poner en práctica la función Vista previa activa. Pulse sobre el comando Contraste.
En el ajuste Contraste disponemos de una serie de tonalidades con las que podemos empezar a poner en práctica la función Vista previa activa. Pulse sobre el comando Contraste. 
5 Sitúe el puntero del ratón sobre la opción +40% y, tras comprobar el efecto que se conseguirá, haga clic para aplicarlo. 
6 Pulse ahora sobre el comando Volver a colorear para visualizar las opciones que incluye. 
7 Sitúe el puntero del ratón sobre la segunda opción del apartado Modo de color y, tras comprobar el resultado en la imagen, haga clic para aplicarla. 
8 Seguidamente, utilizaremos la galería de estilos de imagen. Haga clic en el botón Más,  que muestra una punta de flecha y una barra horizontal junto a los tres estilos de imagen visibles.
que muestra una punta de flecha y una barra horizontal junto a los tres estilos de imagen visibles.
9 Sitúe el puntero del ratón sobre el primer estilo de imagen de la tercera fila y aplíquelo pulsando sobre él. 
10 Nos hemos hecho así una idea de la utilidad de las galerías de Office en lo que a diseño de imágenes se refiere. Aprovechando que la imagen está seleccionada, pulse la tecla Suprimir para eliminarla.

IMPORTANTE
Las vistas previas activas se pueden habilitar o deshabilitar desde la ficha Más frecuentesdel cuadro de opciones de Word. Recuerde que para acceder a este cuadro de opciones generales debe utilizar el menú del Botón de Office.

| 006 |
Conocer la nueva Barra de herramientas mini |
LA BARRA DE HERRAMIENTAS MINI aparece en el área de trabajo cuando se selecciona con el ratón un fragmento de texto y muestra los iconos de acceso directo a las herramientas de edición de texto más comunes. Esta barra aparece difuminada en un primer momento y sólo se muestra activa cuando se sitúa el puntero del ratón sobre cualquiera de sus iconos.

IMPORTANTE
Las herramientas de la Barra de herramientas minipermiten modificar el formato del texto seleccionado (la fuente, el tamaño, el color, el fondo, el estilo, las sangrías, la alineación …) así como crear viñetas o pegar un texto previamente cortado o copiado sin necesidad de acceder a las herramientas de la Cinta de opciones.

1 En este ejercicio trabajaremos con otro de los elementos novedosos de la interfaz Word 2007: la Barra de herramientas mini. Empezaremos, pues, escribiendo un texto en el área de trabajo. Escriba como ejemplo la palabra Prueba.
2 Para que aparezca la Barra de herramientas mini, debemos seleccionar un fragmento de texto con el ratón. Haga doble clic sobre la palabra Prueba.  La Barra de herramientas mini sólo aparece tras haber seleccionado el texto deseado en el documento.
La Barra de herramientas mini sólo aparece tras haber seleccionado el texto deseado en el documento.
3 Junto a la selección se muestra de un modo difuso la Barra de herramientas mini. Para que esta barra sea completamente visible, basta con situar el puntero del ratón sobre ella. Haga clic sobre el icono Negrita, que muestra una N.  Todos los cambios de formato que lleve a cabo desde la Barra de herramientas mini se reflejarán a su vez en la correspondiente ficha de la Cinta de opciones.
Todos los cambios de formato que lleve a cabo desde la Barra de herramientas mini se reflejarán a su vez en la correspondiente ficha de la Cinta de opciones.
4 En este caso, hemos aplicado el estilo Negrita sin necesidad de acceder a la herramienta correspondiente de la ficha Inicio de la Cinta de opciones. Haga clic sobre el botón de punta de flecha situado junto al icono de color de fuente, que muestra una letra A subrayada, y seleccione con un clic la muestra de color rojo, la segunda del grupo de colores estándar de la paleta de colores que ha aparecido. 
5 Por último, modificaremos también el tamaño de la fuente desde la Barra de herramientas mini. Haga clic en el botón de punta de flecha del campo Tamaño, que muestra por defecto el valor 11 y, del menú que se despliega, elija el valor 16. 
6 Haga clic en la pestaña Inicio de la Cinta de opciones y observe que los cambios que hemos realizado hasta ahora se reflejan también en el grupo Fuente de esta ficha.
7 Al alejar el puntero del ratón de la palabra seleccionada, desaparece la Barra de herramientas mini. En el caso de que no queramos que aparezca al seleccionar un texto, debemos acceder al cuadro de opciones del programa. Haga clic en el botón de Office y pulse sobre el comando Opciones de Word.
8 En la ficha Más frecuentes del cuadro Opciones de Word, la opción Mostrar minibarra de herramientas al seleccionar se encuentra, como puede ver, activada por defecto.  Si desactiva esta opción, las modificaciones en el formato de un texto sólo se podrán llevar a cabo desde la Cinta de opciones. Cierre el cuadro pulsando el botón Cancelar para dar por acabado este ejercicio.
Si desactiva esta opción, las modificaciones en el formato de un texto sólo se podrán llevar a cabo desde la Cinta de opciones. Cierre el cuadro pulsando el botón Cancelar para dar por acabado este ejercicio.

IMPORTANTE
Читать дальше
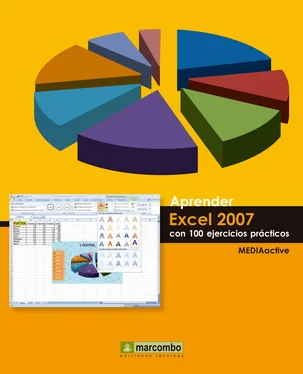

 (Si no dispone de esta imagen en su equipo, puede utilizar cualquier otra.)
(Si no dispone de esta imagen en su equipo, puede utilizar cualquier otra.) En el ajuste Contraste disponemos de una serie de tonalidades con las que podemos empezar a poner en práctica la función Vista previa activa. Pulse sobre el comando Contraste.
En el ajuste Contraste disponemos de una serie de tonalidades con las que podemos empezar a poner en práctica la función Vista previa activa. Pulse sobre el comando Contraste. 



 que muestra una punta de flecha y una barra horizontal junto a los tres estilos de imagen visibles.
que muestra una punta de flecha y una barra horizontal junto a los tres estilos de imagen visibles.

 La Barra de herramientas mini sólo aparece tras haber seleccionado el texto deseado en el documento.
La Barra de herramientas mini sólo aparece tras haber seleccionado el texto deseado en el documento.










