2 Se abre de este modo el cuadro de diálogo Guardar como, con el que hemos practicado ya en ejercicios anteriores. Haga clic en el botón de punta de flecha del campo Tipo y seleccione la opción Documento de Word 97-2003. 
3 Pulse el botón Guardar. 
4 El documento ya se ha almacenado con el formato antiguo de Word y en la Barra de título, aparece el término Modo de compatibilidad para indicarlo. Otra manera de guardar un documento con formato .doc, quizás más directa que la que acabamos de ver, es utilizar el comando Documento de Word 97-2003 incluido en la opción Guardar como. Pulse nuevamente el botón de Office.
5 Observe que al guardar un documento en formato de Word 97-2003 aparece una nueva opción en este menú, Convertir, que nos permite cambiar nuevamente este documento para convertirlo al formato de Word 2007. Trabajaremos con esa opción más adelante. Haga clic en el botón de punta de flecha de la opción Guardar como. 
6 El programa muestra varias opciones que permiten guardar el documento con formatos distintos al original. Pulse sobre la opción Documento de Word 97-2003. 
7 Automáticamente se abre de nuevo el cuadro Guardar como, mostrando ya seleccionada la opción adecuada en el campo Tipo. Puesto que ya hemos guardado este mismo documento, no hace falta que repitamos la operación. Pulse el botón Cancelar de este cuadro. 

IMPORTANTE
Tenga en cuenta que al guardar el documento con este formato dispondrá de dos archivos con el mismo nombre, uno con extensión .doc y otro con extensión .docx.

| 014 |
Publicar como PDF o XPS |
INCLUIDA DENTRO DEL COMANDO GUARDAR COMO del botón de Office, se encuentra la nueva opción PDF o XPS, con la que es posible convertir de manera rápida y sencilla un documento de Word en un documento con uno de esos formatos, para facilitar así su publicación electrónica con el aspecto que tendrá al imprimirlo.

IMPORTANTE
El formato de documento portátil (PDF) fue creado por Adobe Systems con la intención de poder obtener, visualizar y compartir información desde cualquier aplicación y en cualquier sistema informático, mientras que el formato XPS (XML Paper Specification) es el nuevo formato propuesto por Microsoft para el intercambio de documentos sin pérdida de datos.

1 Imaginemos que tenemos que enviar a varias personas un mismo documento para que lo corrijan y añadan comentarios. Haga clic en el botón de Office, pulse sobre el botón de punta de flecha del comando Guardar como y haga clic sobre la opción PDF o XPS.  Esta opción, que requiere de la previa instalación de un complemento de Microsoft para programas de Microsoft Office, ayuda a compartir documentos de forma segura, a administrar más eficazmente los comentarios y a garantizar que dichos comentarios no se pierdan al publicar el documento.
Esta opción, que requiere de la previa instalación de un complemento de Microsoft para programas de Microsoft Office, ayuda a compartir documentos de forma segura, a administrar más eficazmente los comentarios y a garantizar que dichos comentarios no se pierdan al publicar el documento.
2 En el cuadro de diálogo Publicar como PDF o XPS debemos indicar el nombre del archivo, su ubicación en el equipo y el formato al que lo queremos convertir. Haga clic sobre el botón Opciones de este cuadro. 
3 Como puede ver, en el cuadro Opciones podemos especificar el intervalo de páginas así como indicar si queremos publicar el documento entero o sólo el documento con marcas y el tipo de información no imprimible que queremos incluir, entre otras opciones. Pulse el botón Aceptar de este cuadro.
4 En primer lugar, convertiremos el documento en un archivo PDF, opción seleccionada por defecto, manteniendo el nombre y la ubicación que aparecen por defecto en este cuadro. Haga clic en el botón Publicar.
5 En pocos segundos se crea el documento PDF y se abre el programa Adobe Acrobat Professional o Adobe Reader, según la aplicación que tenga instalada en su equipo, para mostrar el resultado de la operación. Cierre dicho programa pulsando el botón de aspa de su Barra de título. 
6 Disponemos ya de una copia de nuestro documento en formato PDF lista para ser enviada o compartida con otros usuarios. El procedimiento que debemos seguir para publicar el mismo documento en formato XPS es prácticamente idéntico al que acabamos de llevar a cabo. Haga clic en el botón de Office, pulse sobre el botón de punta de flecha del comando Guardar como y elija la opción PDF o XPS.
7 De nuevo en el cuadro de diálogo Publicar como PDF o XPS, haga clic en el botón de punta de flecha del campo Tipo, seleccione la opción Documento XPS y pulse el botón Publicar. 
8 Como ve, el archivo con extensión .xps que se ha creado se abre en pantalla con Internet Explorer. Cierre el navegador pulsando el botón de aspa de su Barra de título. 

IMPORTANTE
El formato XPS (XML Paper Specification) es la alternativa de Microsoft al formato PDF, usa la tecnología XML y facilita también el intercambio de documentos.

SI EL DOCUMENTO QUE BUSCA está efectivamente cerrado, debe utilizar la función Abrir del botón de Office, la combinación de teclas Ctrl.+A o bien el icono Abrir de la Barra de herramientas de acceso rápido para acceder al cuadro de diálogo Abrir y localizar y seleccionar en él el documento.

IMPORTANTE
Читать дальше
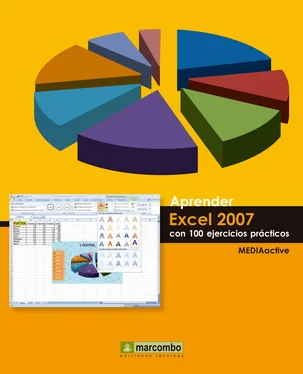






 Esta opción, que requiere de la previa instalación de un complemento de Microsoft para programas de Microsoft Office, ayuda a compartir documentos de forma segura, a administrar más eficazmente los comentarios y a garantizar que dichos comentarios no se pierdan al publicar el documento.
Esta opción, que requiere de la previa instalación de un complemento de Microsoft para programas de Microsoft Office, ayuda a compartir documentos de forma segura, a administrar más eficazmente los comentarios y a garantizar que dichos comentarios no se pierdan al publicar el documento.










