7 El cuadro de texto Buscar muestra la palabra seleccionada. Haga clic en el cuadro de texto Reemplazar con, escriba el sinónimo y pulse sobre el botón Reemplazar todos. 
8 El programa nos informa acerca del número de reemplazos efectuados en todo el documento. Pulse el botón Aceptar de la ventana informativa. 
9 Ahora cierre el cuadro de diálogo Buscar y reemplazar pulsando sobre el botón Cerrar.

IMPORTANTE
Para resaltar con un color las coincidencias, de manera que sea más rápido visualizarlas, disponemos del nuevo botón Resaltado de lectura,en el que se incluyen las opciones Resaltar todoy Borrar resaltado.

UNA DE LAS NOVEDADES QUE OFRECE la nueva versión de Microsoft Word es la posibilidad de publicar directamente en un blog un documento creado con el programa. Un weblog, también conocido como blog o bitácora, es un sitio web que se actualiza periódicamente en el que se recopilan cronológicamente mensajes de uno o de varios autores y de las temáticas más diversas.

IMPORTANTE
Para publicar blogs con Microsoft Word es necesario configurar previamente los datos del mismo en el programa. Los sistemas soportados son Windows Live Spaces, Blogger, SharePoint, Community Server y cualquiera que soporte el api metaweblog o ATOM. Después, en función de la operación que se quiera llevar a cabo, se seleccionará la opción Nueva entrada de blogdel cuadro Nuevo documentoo bien la opción Blog incluida en el comando Publicardel botón de Office.

1 En este ejercicio trabajaremos con una de las nuevas opciones de la versión 2007 de Word, la que permite publicar directamente un documento creado con el programa en nuestro blog. Supondremos que hemos creado previamente un espacio en Windows Live Spaces. Para empezar, haga clic en el botón de Office, pulse sobre el comando Publicar y haga clic sobre la opción Blog. 
2 El siguiente paso consiste en registrar la cuenta de nuestro blog. Como los datos solicitados dependen del espacio que usted tenga reservado en Internet, dejaremos que sea usted quien lleve a cabo personalmente este registro. Una vez terminado, vamos a introducir un título para el mensaje. Haga clic sobre el texto Introducir aquí título de la entrada del blog  y escriba la palabra que usted desee.
y escriba la palabra que usted desee. 
3 El documento ya está listo para ser publicado. Haga clic en el botón Publicar de la Cinta de opciones. 
4 Automáticamente aparece en la cabecera del documento un mensaje que nos informa de la fecha y la hora en que éste ha sido publicado en el blog. Para comprobarlo, podemos acceder al blog o bien abrir el cuadro en el que se listan todos los mensajes publicados en el blog que se seleccione. Haga clic en el botón Abrir Existente. 
5 En el cuadro Abrir Existente aparece seleccionada por defecto la cuenta configurada y los mensajes que se han publicado en ella desde Word. Para abrir cualquiera de los mensajes existentes sólo hay que seleccionarlo y pulsar el botón Aceptar. Cierre este cuadro pulsando el botón Cancelar. 
6 Para cerrar el documento que hemos publicado en el blog, pulse el botón de aspa de su Barra de título y, en el cuadro que aparece en pantalla, pulse el botón Sí. 
7 Se abre el cuadro Guardar como, en el que mantendremos la ubicación que el programa asigna por defecto al documento y cambiaremos su nombre. En el campo Nombre de archivo escriba el término blog y pulse el botón Guardar para almacenar el documento en la carpeta Documentos.

IMPORTANTE
En el cuadro Nuevo documentoaparece la opción Nueva entrada de blog,que nos permite crear directamente un nuevo documento de Word para publicarlo en nuestro blog. Al seleccionar esta opción, el programa mostrará la misma interfaz de post con la que hemos trabajado en este ejercicio.

| 018 |
El modo de compatibilidad |
EL MODO DE COMPATIBILIDAD permite abrir, modificar y guardar documentos de Word 97-2003 pero no utilizar las nuevas funciones de la versión 2007. Con el modo de compatibilidad las herramientas nuevas o mejoradas no estarán disponibles, lo que asegura que los usuarios que utilicen versiones anteriores del programa podrán seguir editando el documento.

IMPORTANTE
El modo de compatibilidad permite abrir, modificar y guardar documentos de Word 97-2003 pero no utilizar las nuevas funciones de la versión 2007. Algunos de los elementos que se comportan de manera diferente al convertir un documento creado en versiones anteriores a la 2007 son los márgenes, la bibliografía, las citas y los colores, fuentes y efectos del tema.

1 Para llevar a cabo este ejercicio, le recomendamos que descargue de nuestra página web el documento denominado Metaformosis.doc, creado en una versión anterior a la que nos ocupa. Abra el documento en Word 2007 y observe la Barra de título de este documento: junto a su nombre aparece entre corchetes el término Modo de compatibilidad, lo que nos indica que se creó en Word 2003, Word 2002 o Word 2000.  Sitúese en la ficha Insertar de la Cinta de opciones pulsando sobre su pestaña.
Sitúese en la ficha Insertar de la Cinta de opciones pulsando sobre su pestaña. 
Читать дальше
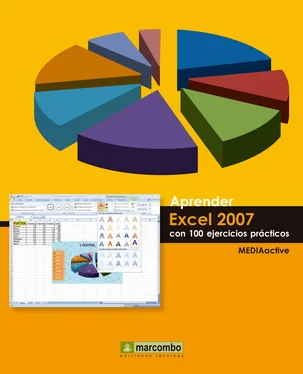




 y escriba la palabra que usted desee.
y escriba la palabra que usted desee. 














