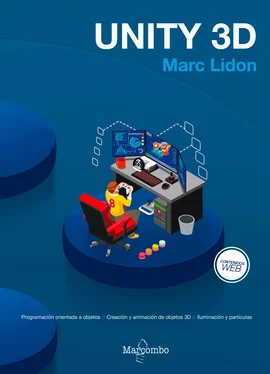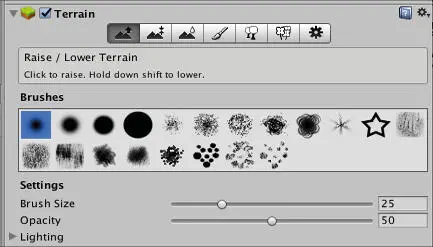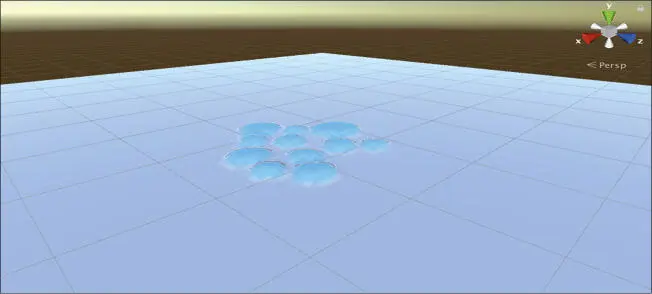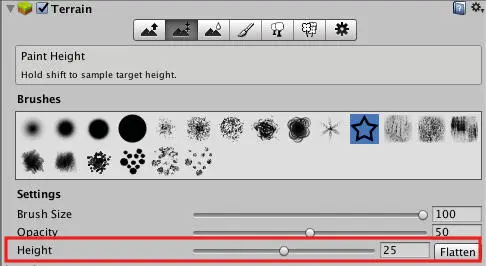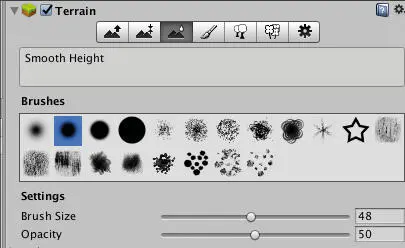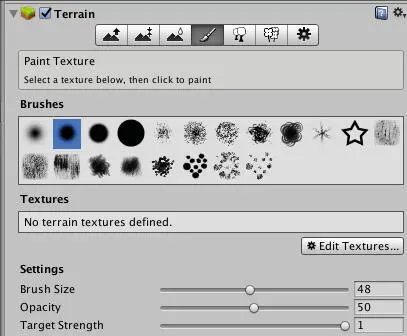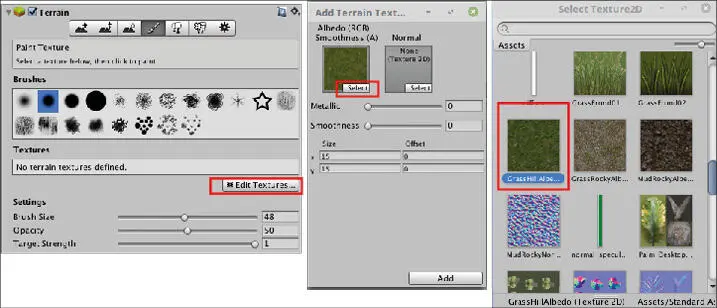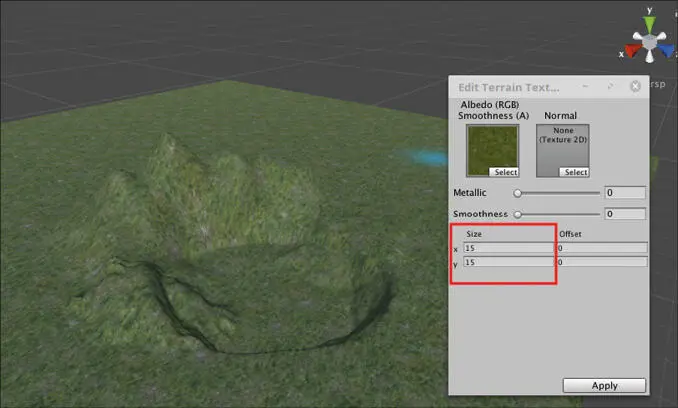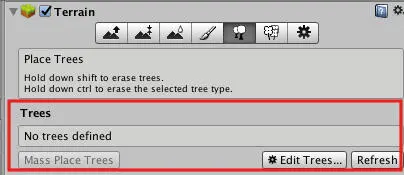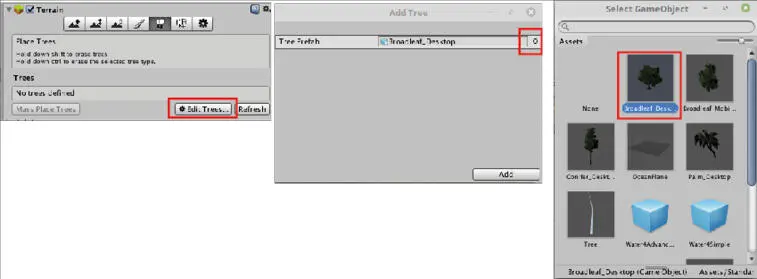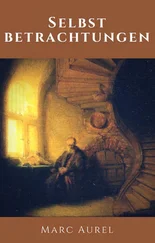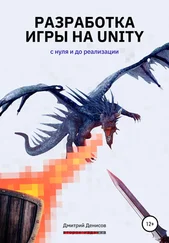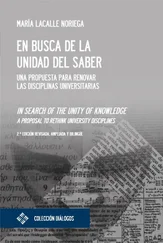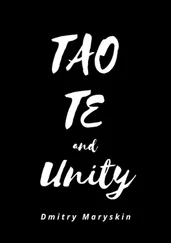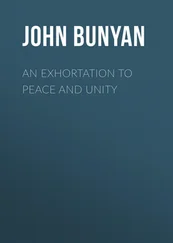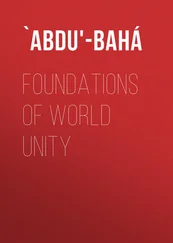Vamos a ver cómo trabajar con la primera herramienta de las propiedades Terrain.
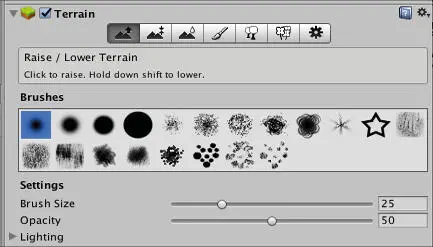
Fig. 3.9
La función es muy simple: tenemos una serie de pinceles (Brushes) con distintas formas que están representadas con una pequeña imagen. Estos pinceles tienen dos opciones para configurar (Settings).
•Brush Size: el tamaño, a mayor tamaño nuestros trazos serán más grandes.
•Opacity: la opacidad del pincel. A mayor opacidad más fuertes serán nuestros trazos.
Selecciona un pincel y configura el tamaño y la opacidad que quieras. Vamos a la ventana Scene y veremos que nuestro cursor se ha convertido en una sombra azulada con la forma de nuestro pincel.
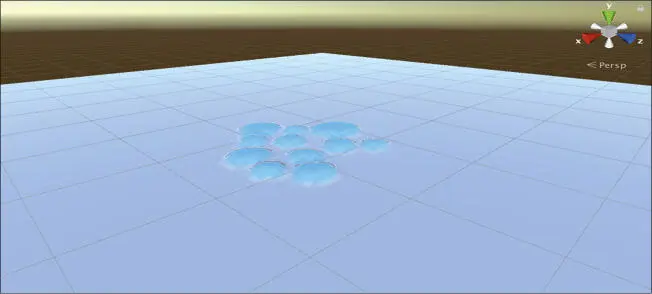
Fig. 3.10
Tenemos dos acciones a realizar con esta opción. Para añadir terreno pulsamos con el Botón Izquierdo del ratón (BIR). Para quitar terreno pulsamos Botón Izquierdo del ratón manteniendo pulsada la tecla SHIFT (BIR+SHIFT).

Fig. 3.11
Esta última acción que hemos realizado (la de quitar terreno o hundir), no permite hundir más allá de la base del terreno. Esto sucede porque debemos decirle donde está el nivel 0, es decir tenemos que levantar el terreno a una cierta altura para poder rebajar zonas de nuestro terreno. Lo vemos en el siguiente apartado.
Paint Height
Esta es la segunda opción de la creación de terrenos. Verás que se le añade una opción de configuración el Height. Esta opción determina la posición en la que situaremos nuestro terreno y tiene mucho que ver con la configuración que hemos puesto al principio.
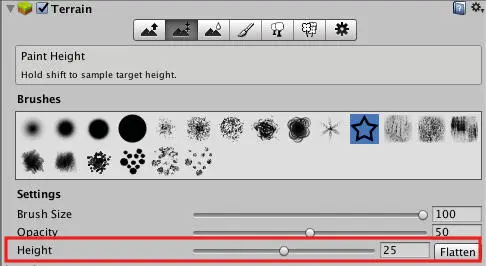
Fig. 3.12
Si recordamos en la configuración del terreno he puesto el valor en Height de 50 unidades, esto me permite crear una altura de montañas hasta 50 unidades. En el caso de que quiera crear cráteres o caudales de río tendré que posicionar el terreno por ejemplo a la mitad de la altura máxima. De esta manera ponemos 25 unidades en Height que será la posición base de nuestro terreno y para ejecutar la acción pulsamos Flatten.

Fig. 3.13
Ahora si volvemos a la herramienta de elevación de terreno y pulsamos Shift +BIR (Botón izquierdo ratón) verás como puedes hundir el terreno hasta 25 unidades. Esta segunda herramienta te permite aplanar el terreno a nivel 0 tanto en las elevaciones como en las hendiduras en el caso de que te hayas equivocado o no te guste el resultado.
Smooth Height
Como su nombre indica, esta opción permite suavizar los relieves del terreno. Contiene las mismas opciones que los pinceles anteriores y la configuración básica; tamaño y opacidad.
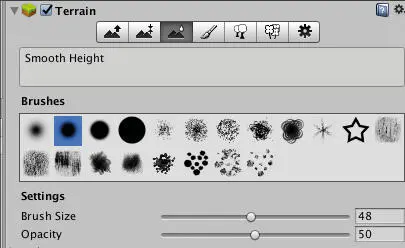
Fig. 3.14
En la siguiente imagen te muestro un mismo relieve: el de la izquierda es sin suavizar y el de la derecha aplicando la herramienta Smooth Height.

Fig. 3.15
3. Pintar el terreno
Paint Texture
Esta es la opción que nos permite pintar el terreno con texturas, pero en un principio no puede pintar porque no tiene ninguna textura asignada.
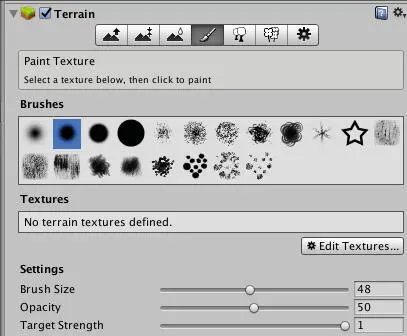
Fig. 3.16
Si miramos en sus opciones verás que tiene un botón llamado Edit Textures. Al hacer clic encima veremos un menú emergente que solamente nos permite seleccionar la opción Add texture, hacemos clic en esta opción.
Atención: Debes importar los assets del capítulo 3 para que puedas disponer del material necesario.
Se nos aparecerá un menú flotante que nos permite añadir texturas para pintar. El menú tiene dos recuadros, uno para la textura de color y el otro para la textura de relieve. Selecciona el primer recuadro, escoge una textura de hierba (GrassHilAlbedo) y pulsa en el botón Add.
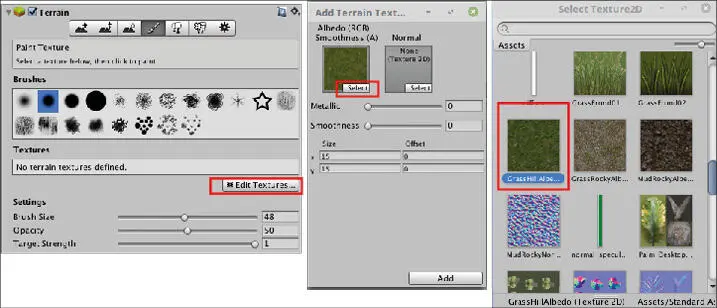
Fig. 3.17
Por defecto Unity pinta todo el terreno con la primera textura. En el caso de que quisiéramos escalar la textura solamente debemos volver a las propiedades de terreno y acceder al menú Edit Texture > Edit Texture. Aparece otra vez el menú anterior y podemos variar los parámetros de la textura en X e Y cómo te muestro a continuación.
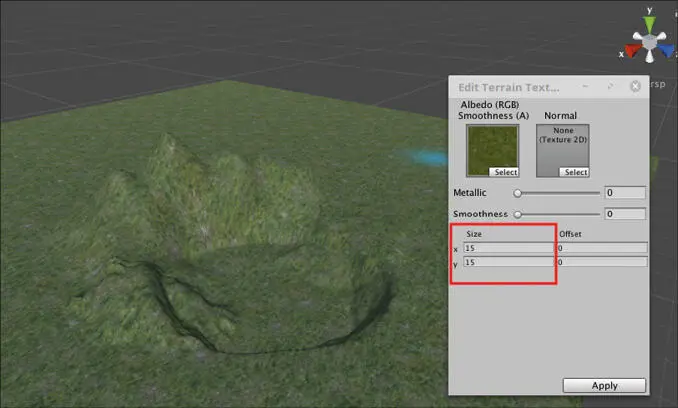
Fig. 3.18
Ahora vamos a añadir una textura de piedra para pintar las montañas. Pulsamos en las propiedades del terreno Edit Texture> Add texture y seleccionamos una textura que nos guste MudRockyAlbedo esta textura también tiene una textura de relieve (Normal Map) así que hacemos clic en el recuadro de al lado, seleccionamos MudRocky Normals y pulsamos en el botón Add. Ahora solo tenemos que seleccionar esta textura nueva, seleccionar el tipo de pincel y en la configuración de pinceles debemos tener en cuenta la opción Target strength. Esta opción nos permite regular la fuerza con la que pintamos, a mayor fuerza mejor se verá la textura que pintamos.

Fig. 3.19
Nota: si quieres tener un entorno más profesional debes intentar que las texturas se difuminen unas con otras, es decir utiliza los parámetros opacity y Target strength con conocimiento buscando el equilibrio en ambas.
4. Poner vegetación
Place Tree
Esta opción nos permite pintar árboles. En realidad los árboles son prefabs que se crearán cuando hagamos un trazo en nuestro terreno.
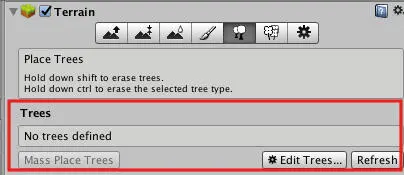
Fig. 3.20
Como en el caso de las texturas debemos hacer clic en la opción Edit Trees > Add Trees para añadir estos prefabs. Selecciona uno por ejemplo Palm_Desktop y confirma pulsando la opción Add.
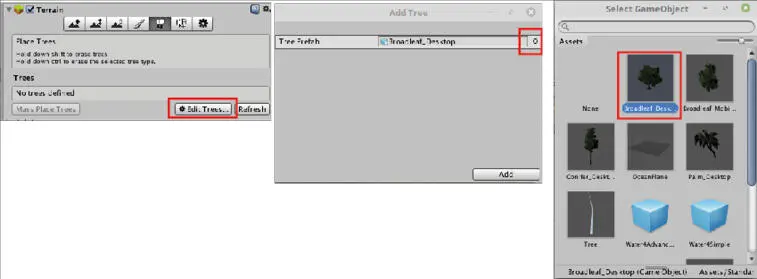
Fig. 3.21
Читать дальше