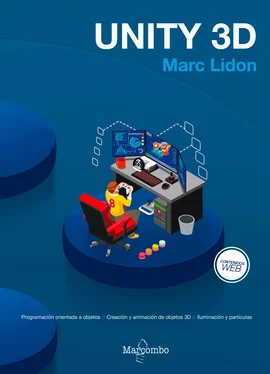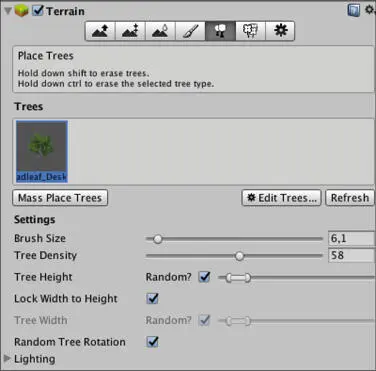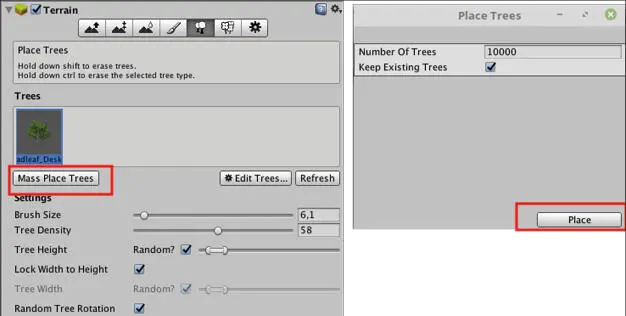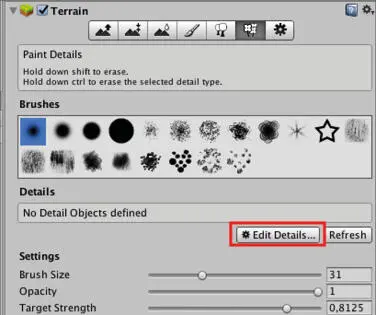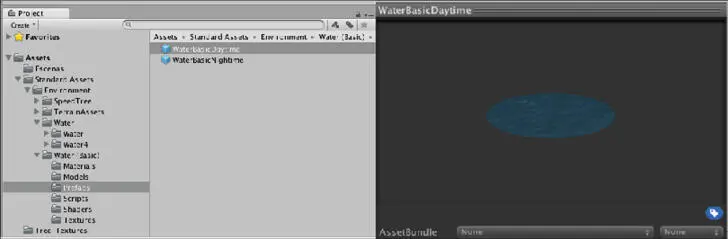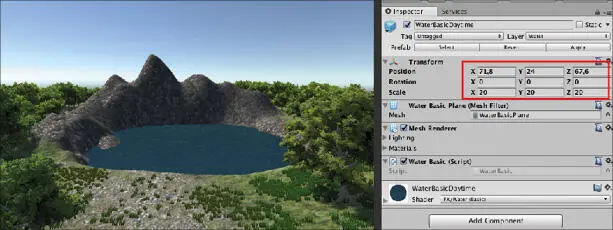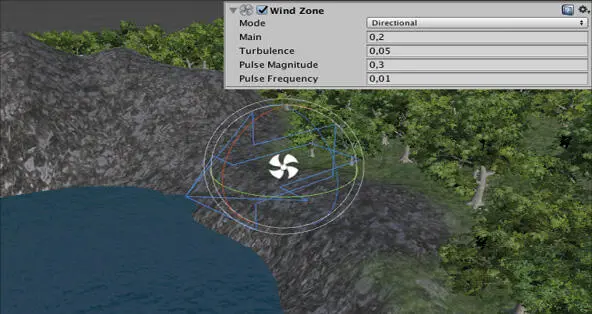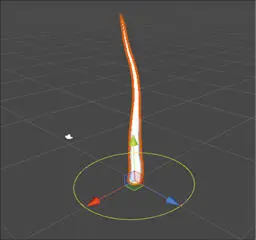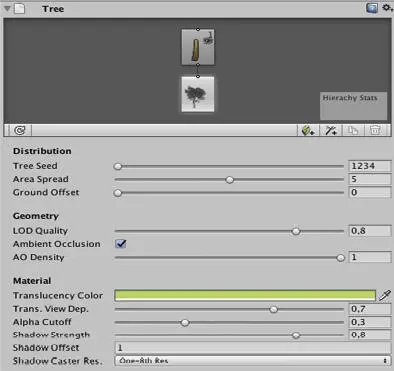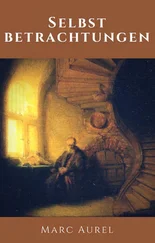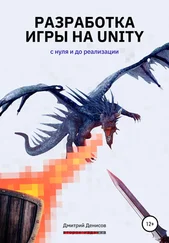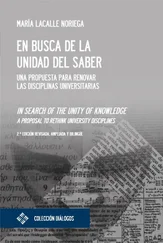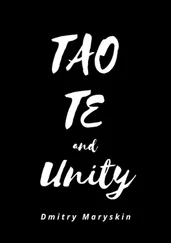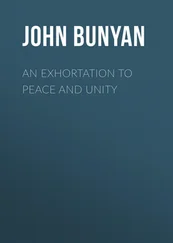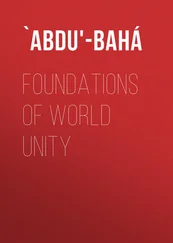1 ...6 7 8 10 11 12 ...20 Atención: si has cargado los Assets del capítulo 3 tendrás algunos árboles para utilizar, si no lo has hecho todavía debes cargar este paquete para poder seguir la explicación.
Una vez tenemos un árbol seleccionado se nos aparecerán varias opciones, que nos permiten modificar la configuración de nuestro trazo en el terreno.
| Brush size |
El tamaño que abarca nuestro pincel a la hora de crear árboles. |
| Tree Density |
La cantidad máxima de árboles que creará en cada trazo. Este parámetro va muy relacionado al tamaño del pincel. |
| Tree Height |
Este parámetro nos permite jugar entre una cantidad de valores que hacen referencia a la altura de los árboles. También tiene la opción Random, que al estar activo hace que la creación de nuestros arboles varíe con cada trazado. |
| Lock Width to Height: |
Esta opción al estar activada, hace que los árboles tengan una proporción entre ancho y alto. |
| Tree Width |
Esta opción por defecto esta desactivada. Se activa al desactivar la opción anterior Lock Width to Height, y nos permite crear árboles más delgados aleatoriamente según qué cantidades le configuremos. |
| Random Tree Rotation |
Permite al estar activo que los árboles tomen una rotación aleatoria y de este modo dar un efecto mas realista. |
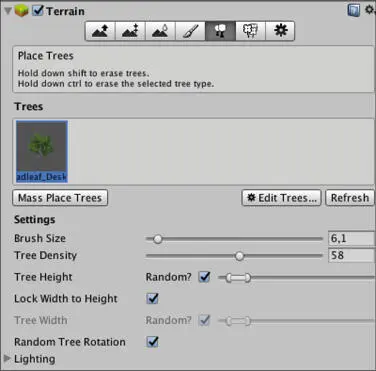
Fig. 3.22
En las opciones de configuración también tenemos un botón llamado Mass Place Trees; al pulsarlo se nos abre un menú en donde podemos poner un número de árboles para que Unity nos cree todos los árboles en el terreno aleatoriamente. Esta es una forma muy rápida de crear vegetación pero casi siempre crea árboles en zonas que no deseamos.
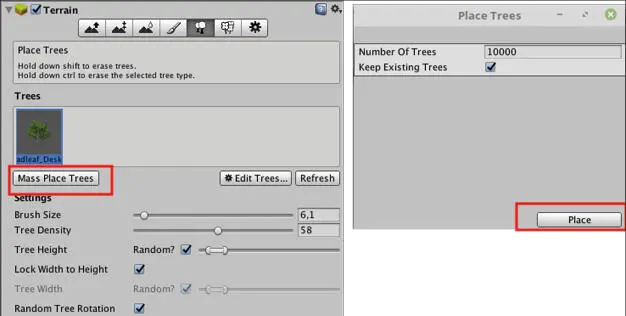
Fig. 3.23
Para borrar todos los árboles que abarca el pincel pulsar SHIFT +BIR. Para borrar los árboles individualmente pulsar CTRL+BIR.
Paint Details
Con esta opción podemos crear vegetación o detalles de otro tipo a partir de texturas con canal alfa o modelos y props como rocas para dar ambiente a nuestro escenario. El funcionamiento es el mismo que hasta ahora tenemos los pinceles y su configuración igual que los árboles.
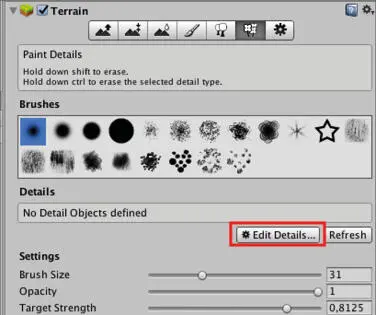
Fig. 3.24
Para añadir una textura con canal alfa debes seleccionar Add Grass Texture; si deseas añadir un modelo debes seleccionar la opción Add Detail Mesh.

Fig. 3.25
En el menú que se aparece debes escoger en la primera opción para seleccionar la textura que desees; en este caso se ha seleccionado GrassFrond02Albedo. Si deseas cambiar el color o el tamaño de la textura puedes jugar con los parámetros de debajo.
5. Poner agua en el terreno
Unity dispone dentro de la carpeta Environment de una carpeta llamada Water y Water Basic en donde podemos utilizar sus prefabs para poner aguas muy realistas en nuestros terrenos.
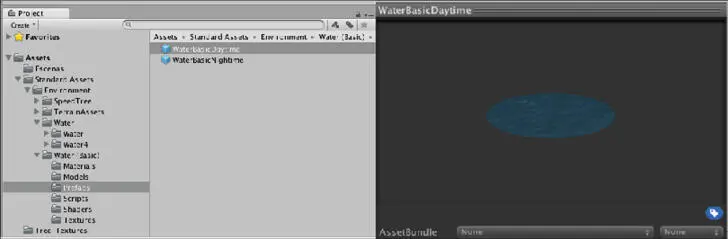
Fig. 3.26
El prefab es un gameObject con características ya predefinidas, para utilizar este prefab desde la carpeta Project selecciona el prefab WaterBasic o el que desees y arrástralo hacia la ventana escena. Ahora debes escalar y posicionar el prefab desde la ventana Inspector, para que tenga el tamaño y la posición adecuados.
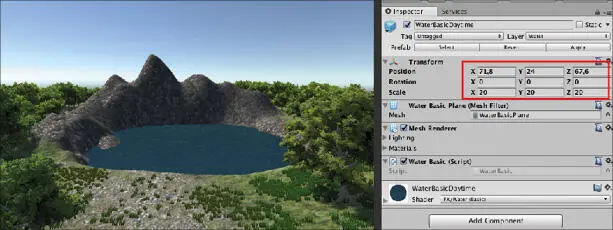
Fig. 3.27
6. Crear una zona de viento (windzone)
Las zonas de viento añaden realismo a los árboles haciendo que estos agiten sus ramas y hojas como si realmente hiciera viento.
Podemos crear una zona de viento accediendo al menú principal en GameObject > 3D Object > Wind Zone
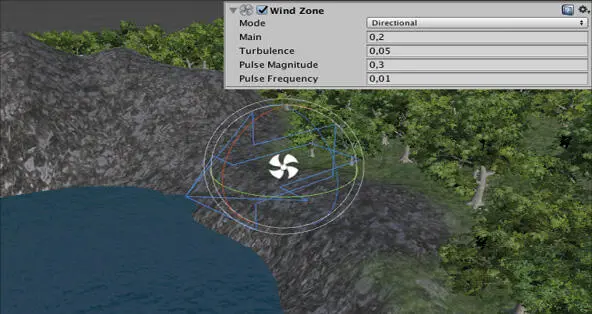
Fig. 3.28
| Propiedades de WindZone |
| Mode |
Esta opción es la que te permite seleccionar entre un wind zone esférico o direccional. |
| Spherical. La zona del viento sólo tiene un efecto dentro del radio de la esfera, y va perdiendo fuerza desde el centro hacia el borde.Directional. La zona de viento es direccional y afecta a toda la escena en una dirección. |
| Radius: |
Radio de la zona de viento esférica (solo activo si el modo se establece en Esférico). |
| Main: |
La fuerza primaria del viento. Produce una presión de viento que cambia suavemente. |
| Turbulence: |
La fuerza del viento de la turbulencia. Produce una presión de viento que cambia rápidamente. |
| Pulse Magnitude: |
Define cuánto el viento cambia con el tiempo. |
| Pulse Frequency: |
Define la frecuencia de los cambios de viento. |
Consejo: para producir un viento general que cambia suavemente, cree una zona de viento direccional. Establece Main a 1.0 o menos, dependiendo de la potencia del viento, ajustar la turbulencia a 0.1, establece la magnitud de pulso en 1.0 o más y para finalizar establecer la frecuencia de pulso a 0.25.
7. Editar árboles
Unity dispone de una herramienta llamada Tree editor que permite al usuario crear cualquier tipo de árbol. Esta herramienta es especialmente útil para poder crear distintos tipos de bosques.
Para crear nuestro primer árbol debemos acceder en el menú de herramientas en GameObject > 3D Object > Tree.
Una vez creado veras que aparece el tronco de un árbol con un círculo de color amarillo. En el inspector aparece una serie de parámetros. Esta interfaz proporciona todas las herramientas para modelar y esculpir sus árboles. En la ventana de esta interfaz verás dos nodos que son: el nodo raíz del árbol y un único nodo de grupo de ramas, que llamaremos tronco del árbol. En la jerarquía de árbol, selecciona el grupo de rama, que actúa como el tronco de árbol.
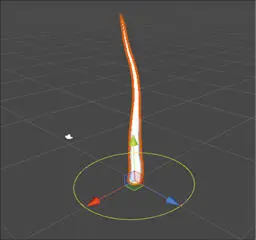
Fig. 3.29
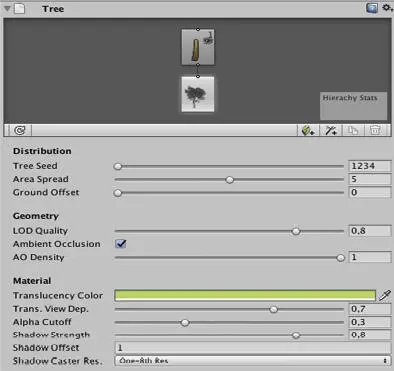
Fig. 3.30
El primer parámetro que vemos en el panel inspector es una ventana que contiene la estructura de nuestro árbol. En la parte inferior derecha veremos una serie de botones que nos permiten añadir elementos a nuestro árbol. Antes de empezar a trabajar con el debemos entender cómo funciona. El nodo que contiene el dibujo de un árbol es el nodo raíz y por tanto este es el nodo base donde se sustenta todos los demás elementos.
Читать дальше