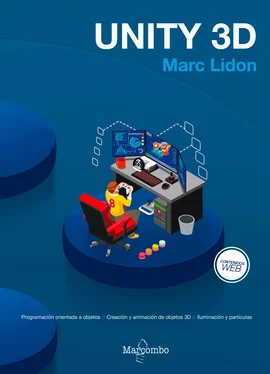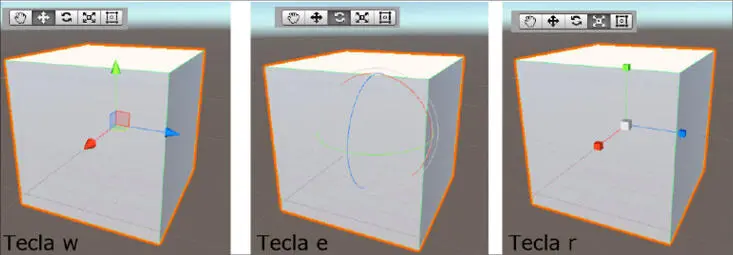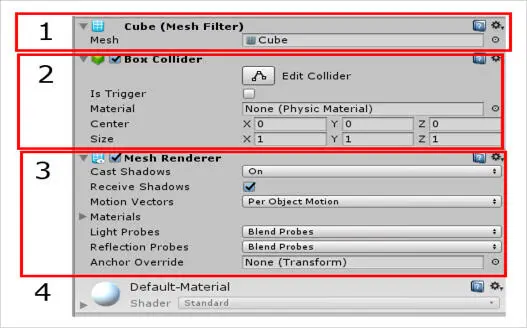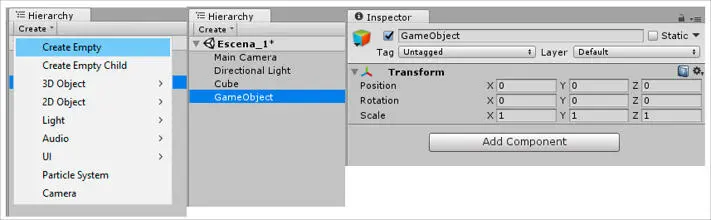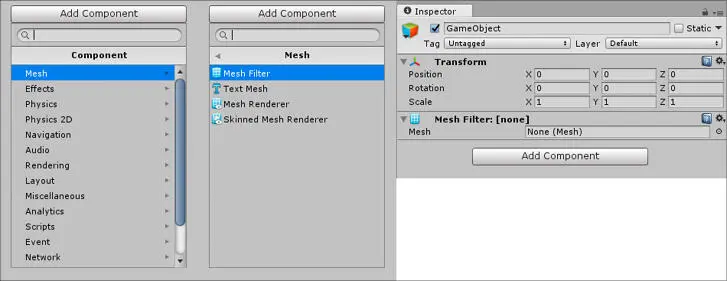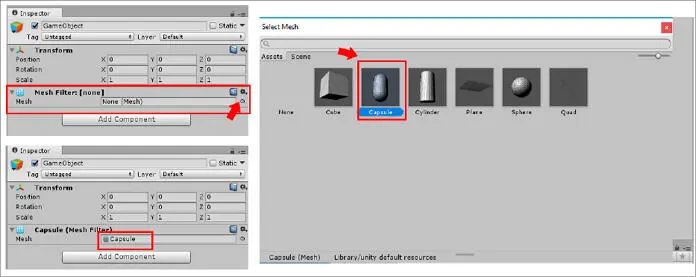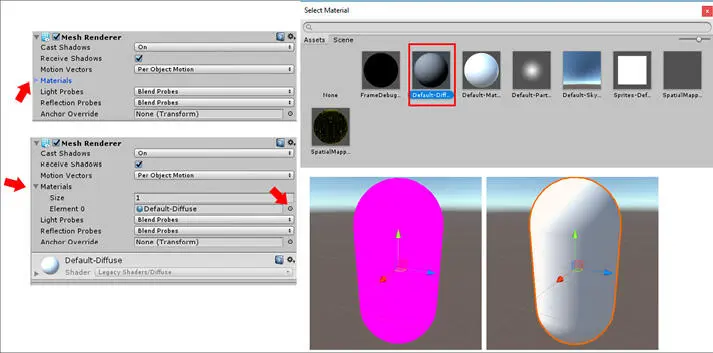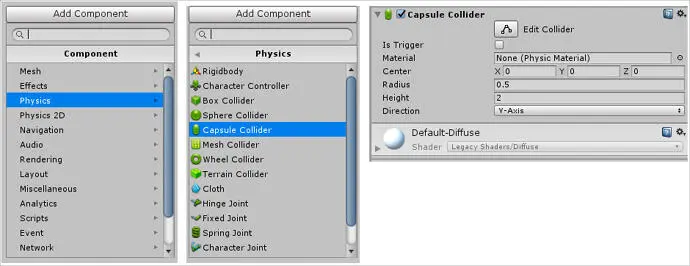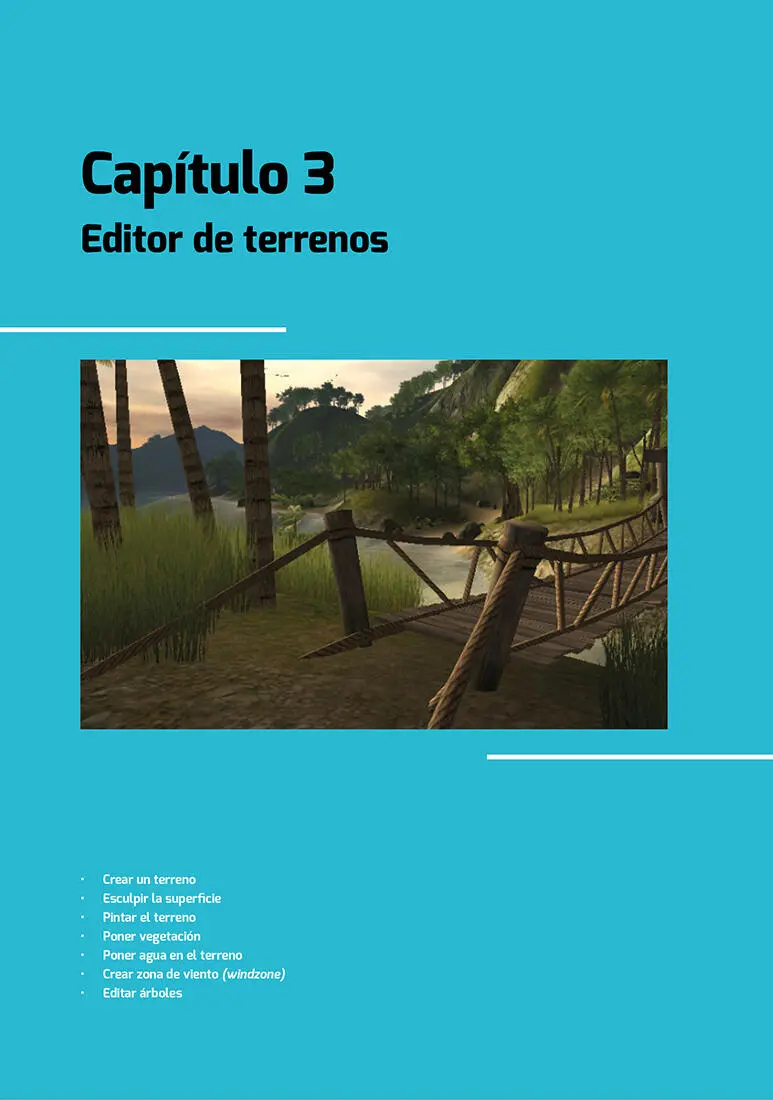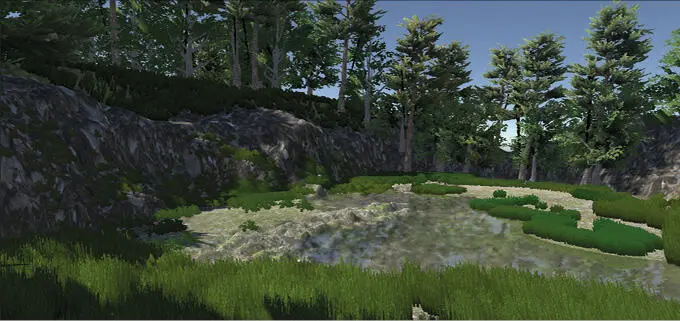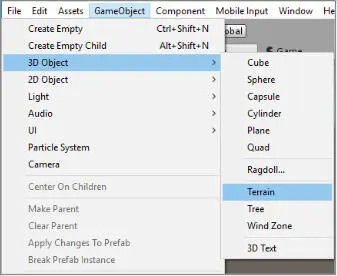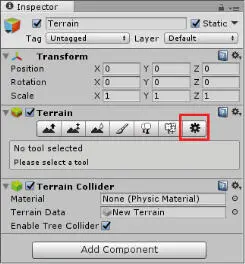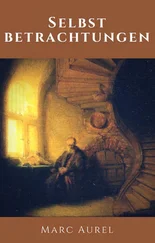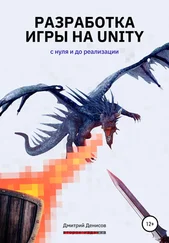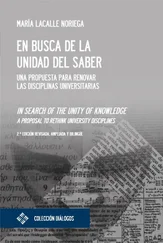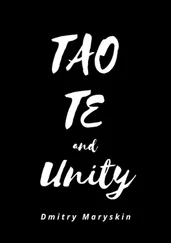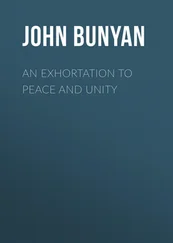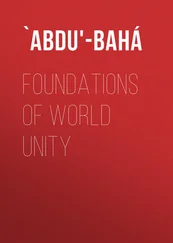Seguramente que mover objetos en una escena de este modo puede ser una tarea muy complicada. Por ese mismo motivo dispones de una serie de herramientas que no se han explicado anteriormente porque tiene más sentido verlas en este contexto.
En la ventana escena dispone de 3 botones para realizar estas mismas transformaciones en un objeto de una forma más intuitiva.
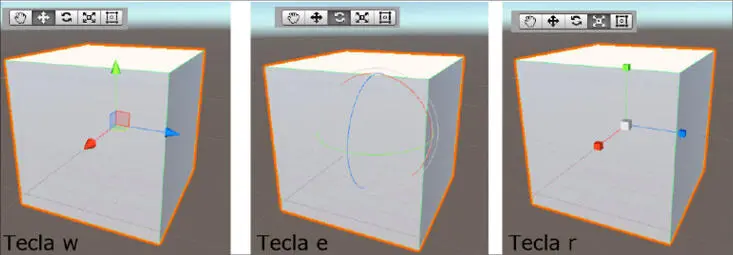
Fig. 2.27
Estas acciones puedes activarlas seleccionando el objeto y pulsando la tecla W para mover el objeto tecla E para rotarlo y tecla R para escalarlo. Para realizar una acción de transformación seleccionas uno de los ejes y pulsando y, manteniendo pulsado el botón izquierdo del ratón, arrástralo para poder desplazar, rotar o escalar el objeto.
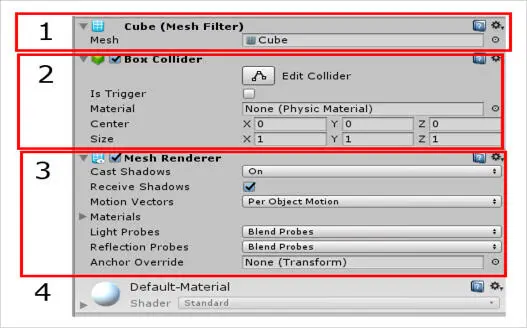
Fig. 2.28
En la imagen anterior verás el resto de componentes del GameObject:
1.El componente Mesh es el encargado de darle una malla al objeto.
2.El componente Collider es una caja que delimita mediante cálculos físicos que superficie del objeto impactará con los otros objetos. Este parámetro se explica con mayor detalle en ejemplos posteriores.
3.El componente Mesh Renderer es un conjunto de parámetros que permiten que el objeto pueda ser renderizado por Unity.
4.Los GameObjects por defecto como este se les aplica un material por defecto que puede ser configurado posteriormente.
Ahora que has visto los distintos componentes que tiene un GameObject vas a crear uno totalmente de 0.
Primero en la ventana Hierarchy (Jerarquía) en la opción Create selecciona la opción Create Empty. Te aparecerá el nombre de GameObject en la ventana Jerarquía y en el inspector también tendrás el componente Transform pero en la ventana escena no tendrás ningún objeto. Eso se debe a que todavía no le has asignado los componentes que se te han mostrado anteriormente y que son necesarios para tener un GameObject en condiciones mínimas.
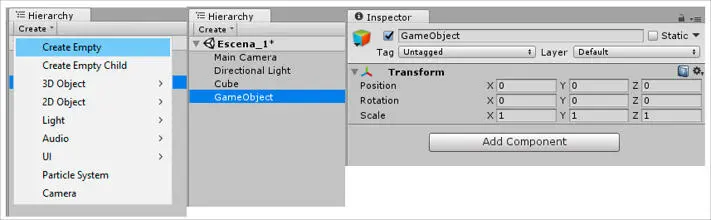
Fig. 2.29
Antes de añadir los componentes le ponemos un nombre en la caja de textos superior.

Fig. 2.30
Para añadir los componentes que necesitamos pulsamos en el botón Add Component. Se te abrirá un menú con muchas opciones, selecciona la opción Mesh>Mesh Filter
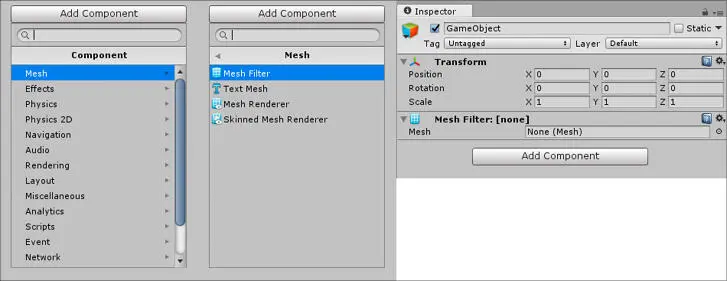
Fig. 2.31
Este componente te permite seleccionar que tipo de superficie tendrá el GameObject, para seleccionar el tipo de superficie pulsa en el punto que se encuentra al lado de la caja de textos y en el menú que aparece selecciona el tipo de superficie como se muestra en la siguiente imagen.
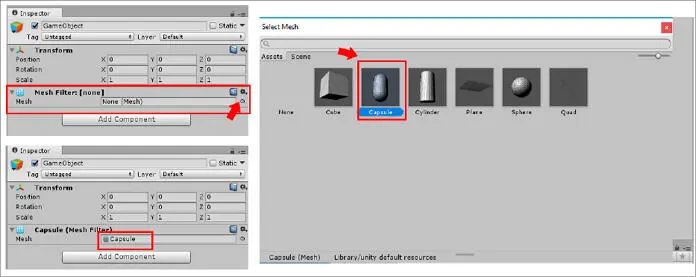
Fig. 2.32
El siguiente paso consiste en que el GameObject pueda ser renderizado por Unity, vuelve a pulsar el botón de Add Component>Mesh>Mesh Renderer. Verás que en la ventana aparece el objeto pero tiene un color rosado, esto sucede porque no tiene ningún material aplicado. Para proporcionarle un Material por defecto accede desde las opciones del componente Mesh Renderer>Materials que puedes desplegar mediante la flecha que tienes al lado haciendo clic encima de ella y se desplegaran las opciones de esta sección.
Para seleccionar el material pulsa en el punto al lado de la caja de texto de Element 0. Se te aparecerá una ventana donde puedes seleccionar varios materiales, escoge uno.
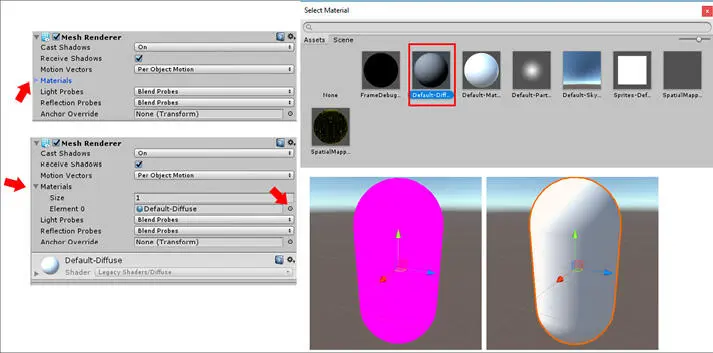
Fig. 2.33
Para finalizar todo el proceso de creación de un GameObject debes añadir el collider accediendo a Add Component>Physics>Capsule Collider. En la siguiente imagen se muestra el proceso, en este caso selecciona la opción que tiene la forma de cápsula, por comodidad, pero eso no quiere decir que no pueda poner ningún otro tipo, puedes experimentar todo lo que desees.
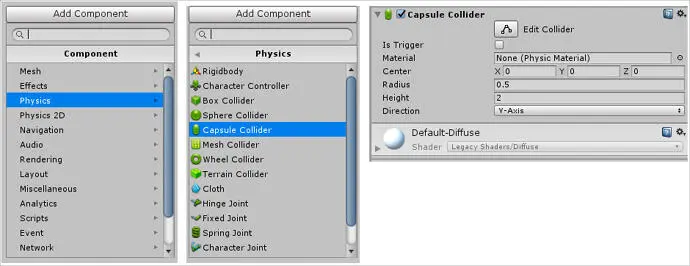
Fig. 2.34
En este primer capítulo no quiero entrar en mucho detalle en las opciones porque es mucho contenido para asimilar sobre todo si empiezas desde cero. Para finalizar este capítulo de introducción voy a proponerte un proyecto final en donde vas a poner en práctica todo lo que has visto en los distintos ejercicios.
•Crear un proyecto nuevo.
•Importar los assets del capitulo
•Guardar el proyecto y la escena.
•Crear GameObjects desde cero: 1 cubes, 1 esferas, 1 plano
•Poner nombre a los GameObjects.
•Mover, rotar y escalar GameObjects.
•Poner materiales básicos a los GameObjects.
Cuando hayas terminado con esta actividad pasa al siguiente capítulo.
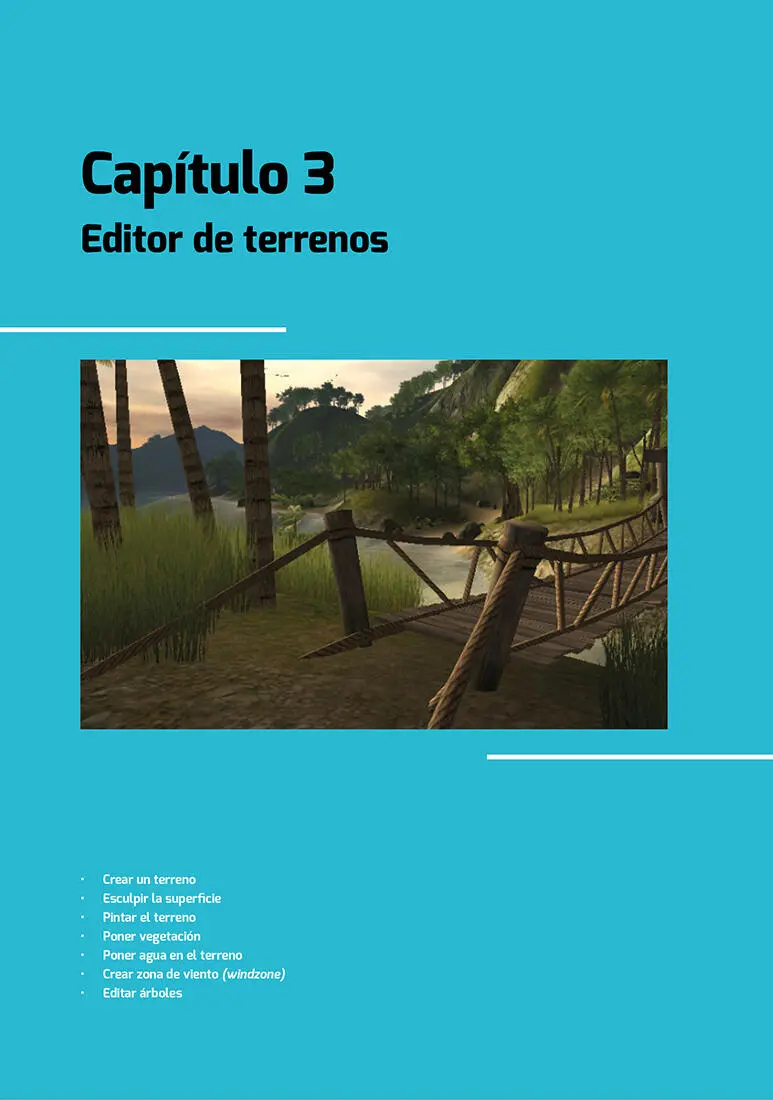
Editor de terrenos
El editor de terrenos nos permite crear terrenos exteriores de una forma muy sencilla y con múltiples herramientas para darle color y textura. Para poder seguir el capítulo deberás crear un proyecto 3D e importar los assets que pertenecen a este capítulo.
Los terrenos son un trabajo muy complejo que conlleva muchas horas de dedicación, importando assets y colocándolos en el lugar que les corresponde. En este capítulo vas a aprender cómo crear un escenario exterior, pintar con texturas, poner vegetación, crear una zona de viento y cómo puedes crear tus propios árboles con el editor de arboles.
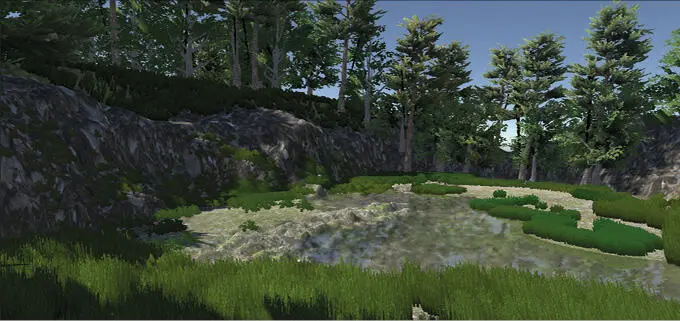
Fig. 3.1
1. Crear un terreno
Para crear un terreno nos dirigimos a la barra de herramientas principal y accedemos a GameObject > 3D Object > Terrain. Verás que los terrenos consumen bastantes recursos del sistema y si no disponemos de un PC potente, notarás como se ralentiza un poco todo.
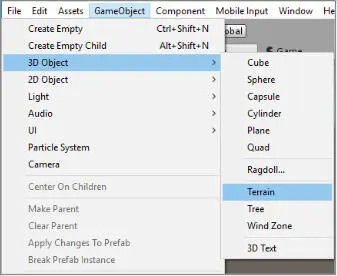
Fig. 3.2
Antes de empezar a trabajar en nuestro terreno vamos a configurar cómo queremos el terreno. Para ello nos dirigimos al panel inspector y accedemos al apartado Terrain y en el menú seleccionamos la última opción, como se muestra en la siguiente imagen:
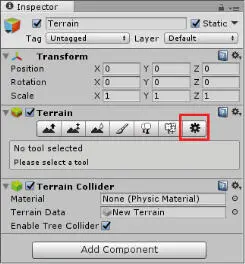
Fig. 3.3
Читать дальше