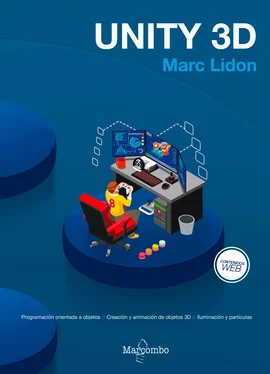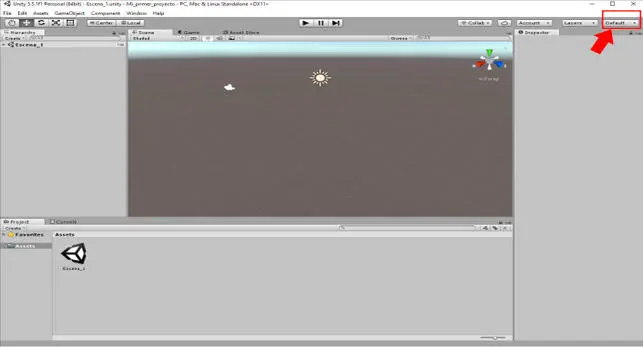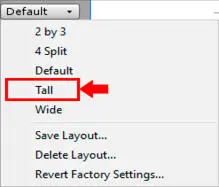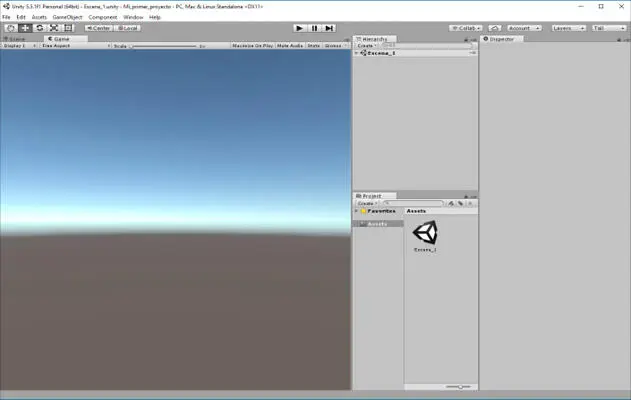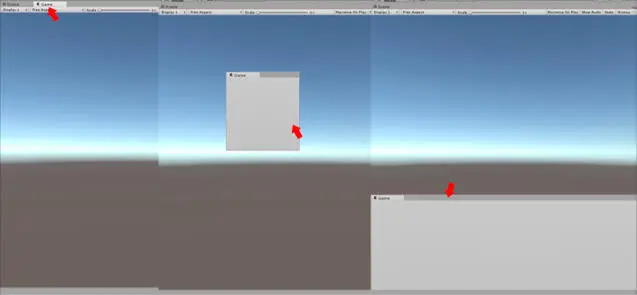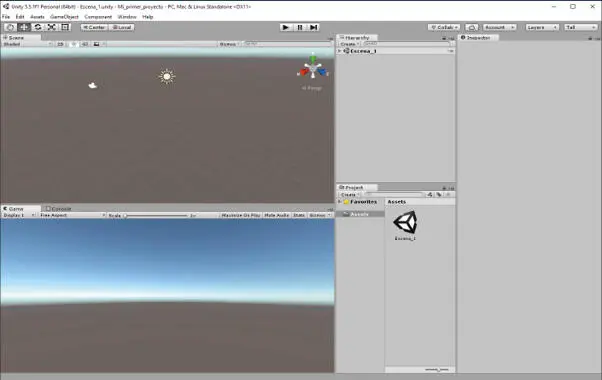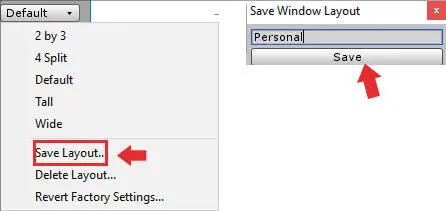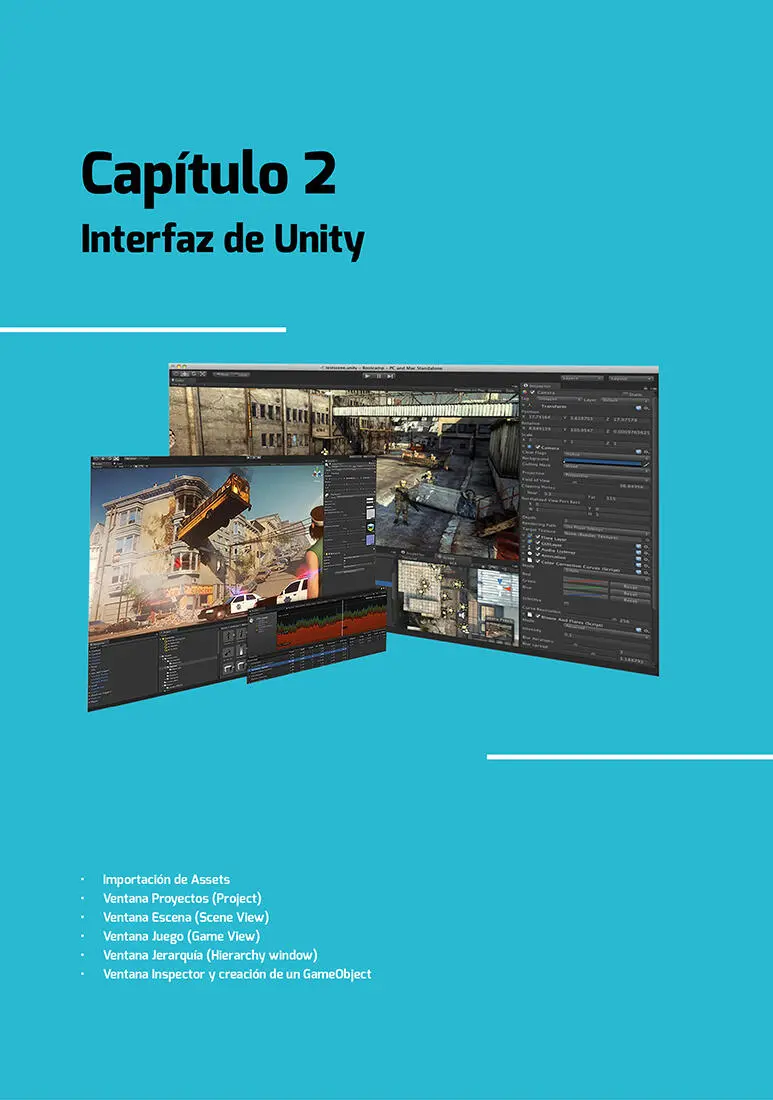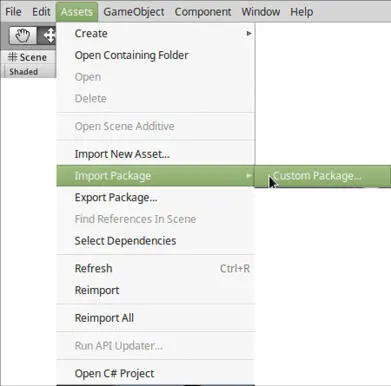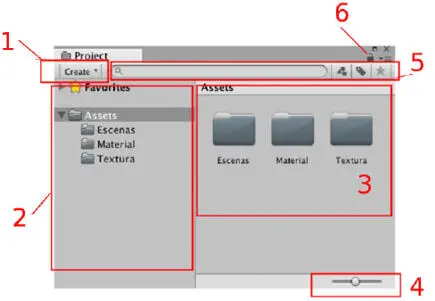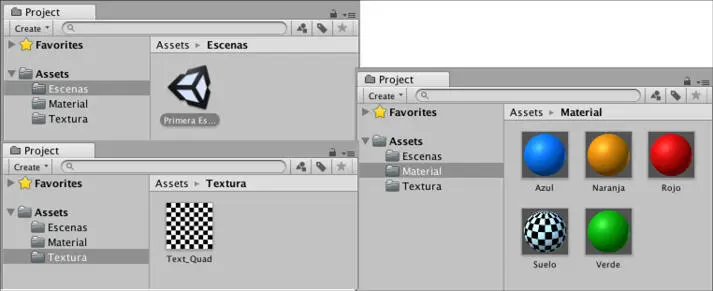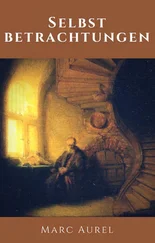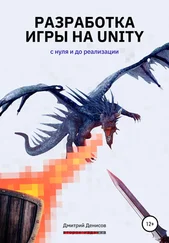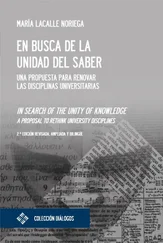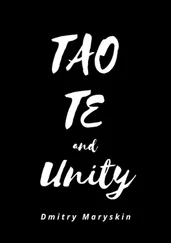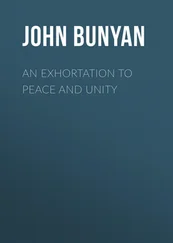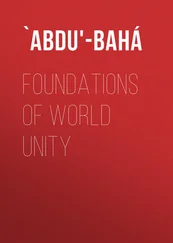Configurar la interfaz
Cuando tenemos una disposición concreta de la interfaz nos referimos al layout. Ahora tiene una visión general de las ventanas que se muestran en el layout por defecto, pero Unity dispone de otros layouts pre configurados para facilitar el trabajo al usuario.
Para acceder a los distintos layouts accede al botón con nombre Default que encontrarás en la parte superior derecha de la interfaz.
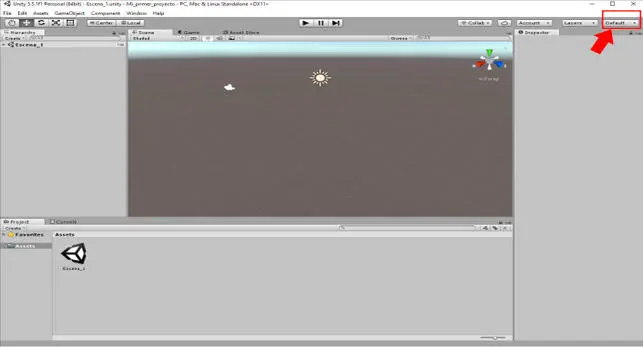
Fig. 1.11
Al hacer clic en el botón se despliega un menú donde podemos seleccionar varias opciones. En este caso vamos a crear uno propio con ayuda de los que ya están creados, eso no quiere decir que más adelante prefieras otra configuración, esto simplemente es un ejercicio para que aprendas cómo puedes crear tu zona de trabajo.
Primero accedes al menú layout y seleccionas la opción Tall.
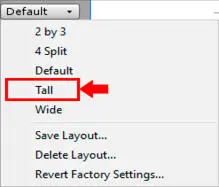
Fig. 1.12
Esta disposición me gusta y va a ser la disposición que se utilizará para todos los ejercicios del libro, con unas cuantas modificaciones que se explican a continuación.
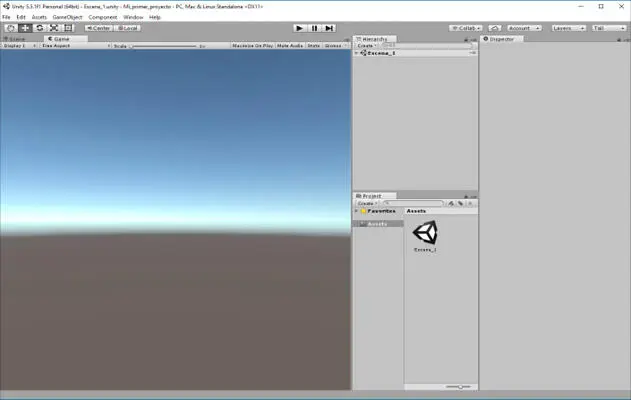
Fig. 1.13
La imagen anterior tiene la interfaz distribuida con el layout Tall, ahora vamos a desanclar una ventana y anclarla en otro lugar de la interfaz, como por ejemplo la pestaña Game. Para realizar esta acción debes hacer clic con el botón izquierdo del ratón y, manteniéndolo pulsado, arrastrar hacia la zona baja de la interfaz. Verás que al llegar a la zona inferior se crea una especie de bloque en gris, es el momento de dejar de pulsar el botón izquierdo del ratón. Si lo has realizado correctamente acabas de recolocar la ventana Game debajo de la ventana Scene.
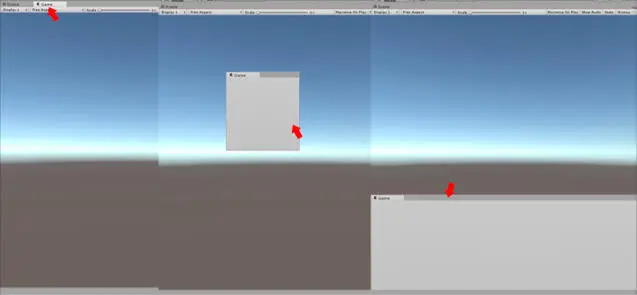
Fig. 1.14
Ahora para finalizar vas a añadir una ventana nueva que no está visible en la interfaz. Unity dispone de muchas herramientas y no todas se muestran en la interfaz, para realizar el ejercicio y añadir una ventana a la interfaz accede al menú principal que se encuentra en la parte superior de la interfaz y dirígete a Window>Console. A continuación aparecerá la ventana Console en forma de ventana flotante.
Realiza la misma acción que hiciste con la ventana Game y sitúa la ventana Console al lado de la ventana Game pero esta vez en forma de pestaña. Recuerda que solamente debes arrastrar la ventana manteniendo pulsado el botón izquierdo del ratón a la zona donde quieres colocarla, Unity se encarga de ensamblar la ventana al lugar. Si has realizado con éxito la acción debería quedarte una interfaz parecida a la siguiente imagen:
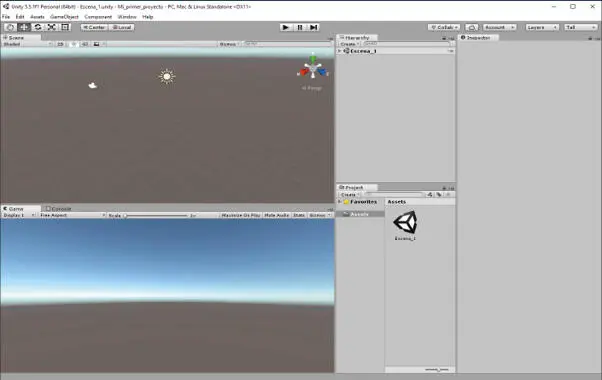
Fig. 1.15
Una vez tengas la interfaz adecuada a tus necesidades deberás guardar la configuración para las siguientes ocasiones. Para guardar el layout de la interfaz accede al menú de layouts y selecciona la opción Save Layout. A continuación Unity te pide que le pongas un nombre, por ejemplo: “Personal” y pulsa en Save para guardar la configuración.
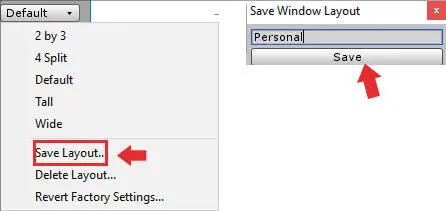
Fig. 1.16
Felicidades, has creado tu primera interfaz personalizada. En capítulos más avanzados es posible que te interese crear otro tipo de layouts, pero ahora para empezar es suficiente.
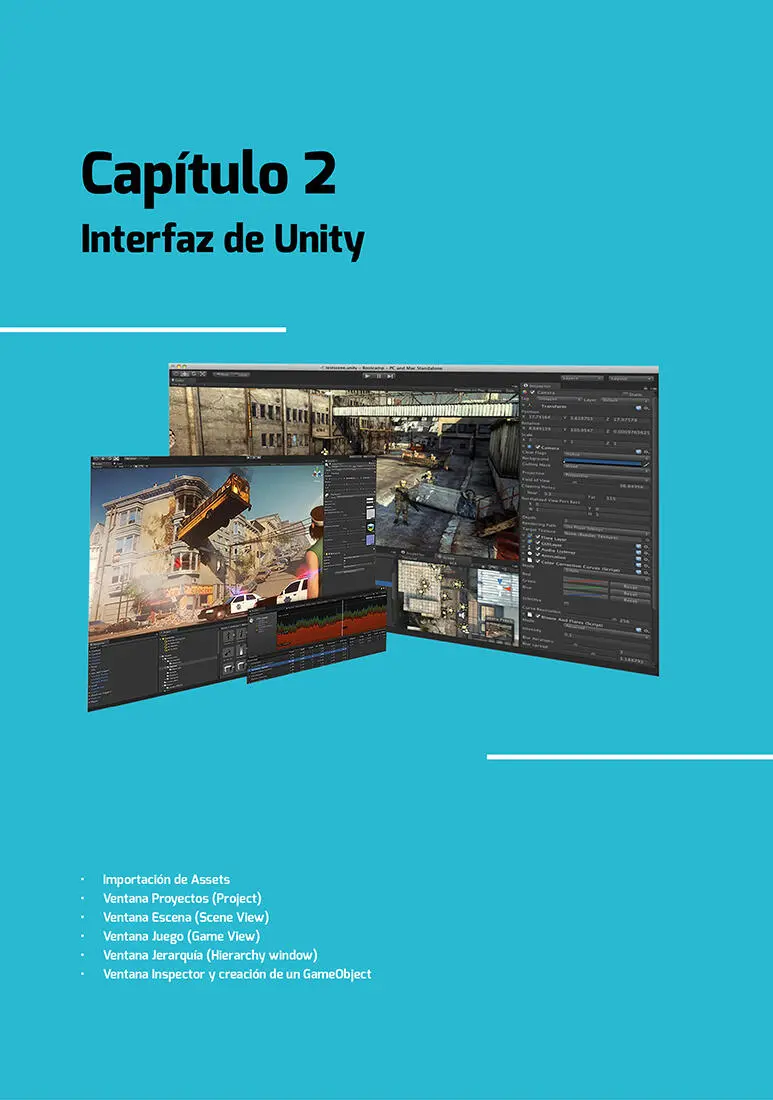
1. Importación de Assets
La presente obra viene acompañada de material adicional con todo lo necesario para que puedas seguir los proyectos y aprender sin que pierdas detalle. Una de las primeras cosas que vas a tener que aprender es la importación de assets, que es el material necesario para seguir los proyectos de este libro.
En todo proyecto de Unity encontrarás una carpeta llamada Assets. Esta carpeta contiene varias carpetas en su interior en donde se guardan los objetos del juego, scripts, materiales, texturas, etc.
En este capitulo he creado un paquete de assets para que puedas trabajar con las distintas ventanas que se explican.
Para importar el paquete de assets de este capítulo primero ten localizado el material adicional del libro y la ubicación de la carpeta de este capítulo. Luego crea un proyecto nuevo y dale el nombre que quieras. Todos los proyectos serán en 3D siempre que no se diga lo contrario.
Accedemos al menú principal y nos dirigimos a Assets > Import Package > Custom Package y buscamos dentro del material del libro en el proyecto 2 el archivo Capitulo_2.unitypackage.
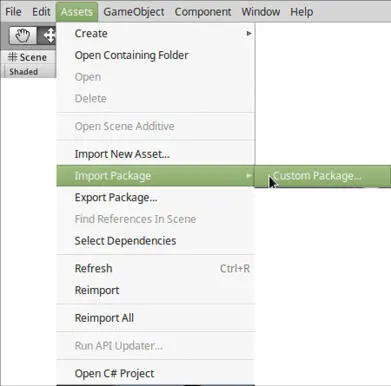
Fig. 2.1
Si todo es correcto, verás que en la ventana Projects te aparecen una serie de carpetas que comentaremos a continuación.
2. Ventana Proyectos (Project)
Esta ventana es un reflejo de las carpetas que constituyen tu proyecto y que se encuentran organizadas en tu ordenador, es decir, cada vez que creemos un archivo o una carpeta, esta se creará automáticamente en la carpeta de Assets de tu disco y viceversa.
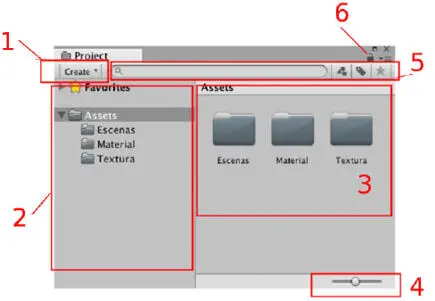
Fig. 2.2
1.Este menú nos permite crear una gran variedad de elementos para el proyecto. Una muy utilizada es la creación de carpetas.
2.Esta sección tiene dos elementos: la carpeta Assets en donde añadirás nuevas carpetas para ordenar los elementos de tu proyecto y una sección de favoritos que te permite buscar por temática dentro de la carpeta misma.
3.Esta sección te muestra el contenido de las carpetas e irás cambiando según qué carpeta tengas seleccionada.
4.Este tirador permite cambiar el tamaño de los elementos que se muestran en la sección 3.
5.Este menú contiene una caja de textos para poder introducir el nombre del elemento que estás buscando. También puedes hacer búsquedas según el tipo de elemento, el label que tengan asignado o si se han guardado como favoritos.
6.En esta sección tenemos dos símbolos: un candado que bloquea esta ventana para que no se pueda modificar. El otro símbolo es un menú que podemos utilizar si queremos añadir una pestaña nueva con otro tipo de ventana.
Si has importado los assets anteriores verás que disponemos de tres carpetas: Escenas que contiene una escena llamada mi primera escena: la carpeta materiales que contiene 5 materiales; y una última carpeta que contiene una textura.
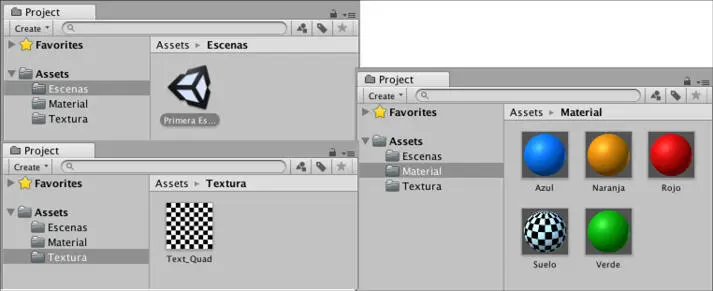
Fig. 2.3
Читать дальше