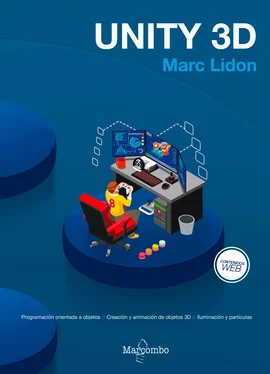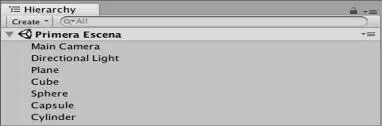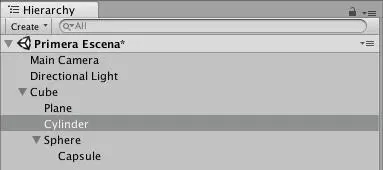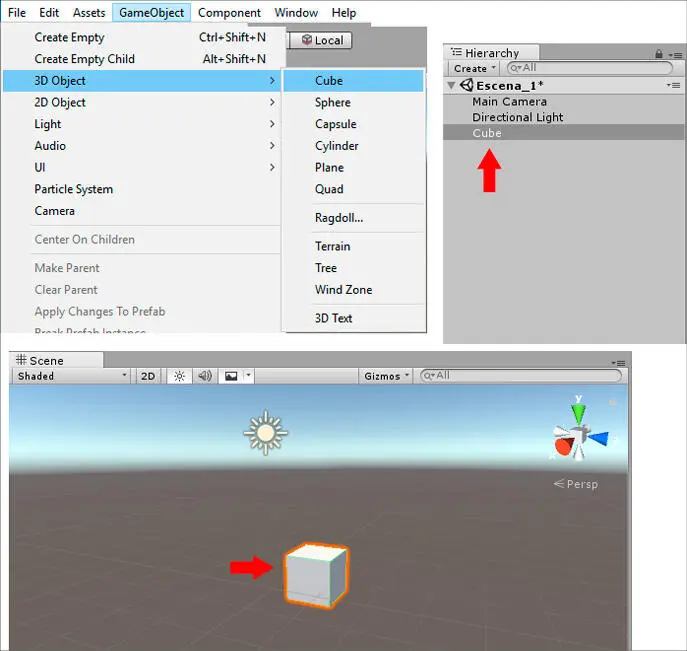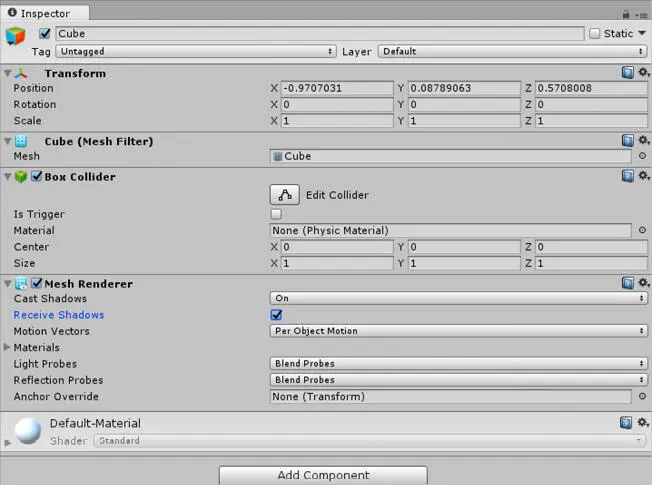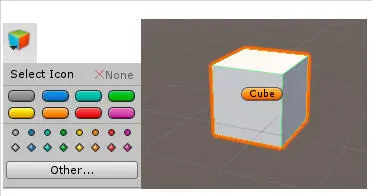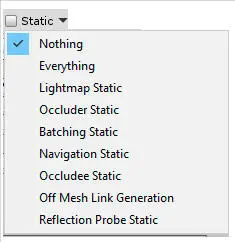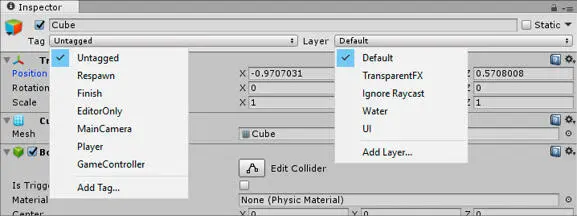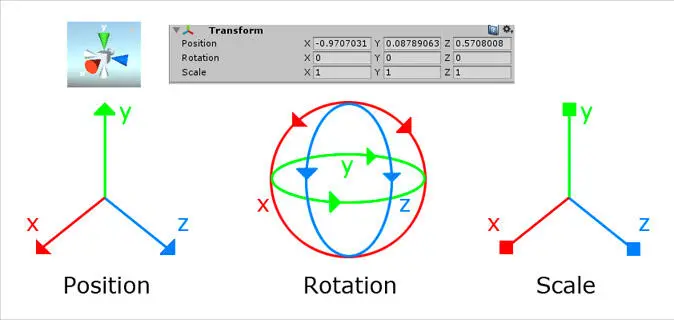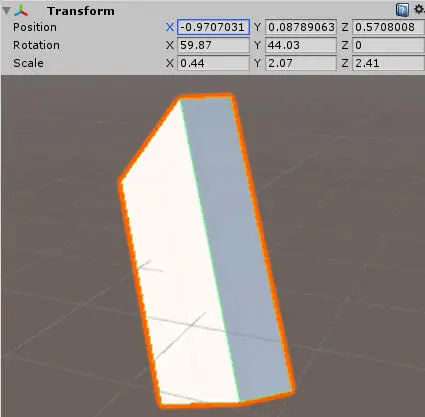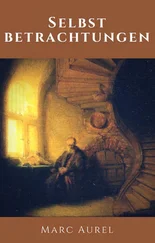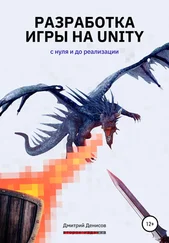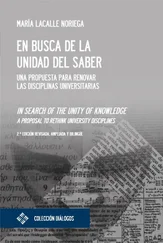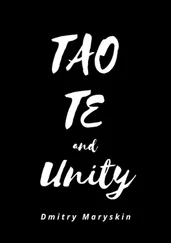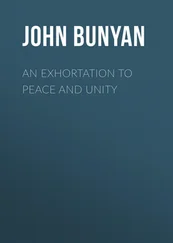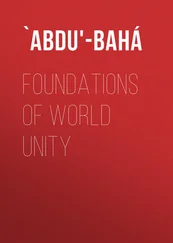Gizmos: este botón activa o desactiva la visibilidad de cierto tipo de gizmos o iconos que veríamos en la ventana escena.
Play Mode
Estos botones de la barra de herramientas nos sirven para controlar el modo de reproducción del editor y ver cómo se reproduce el juego en la ventana Game. Un aspecto muy importante a tener en cuenta cuando trabajamos con este visor es que en modo de reproducción, los cambios que realicemos serán temporales es decir cuando paremos la reproducción de nuestro juego, todos los cambios que hayamos realizado se restablecerán a como estaban antes de entrar en modo de reproducción. La interfaz de usuario del editor se oscurece para advertirte de que estas en modo reproducción.

Fig. 2.14
5. Ventana Jerarquía (Hierarchy window)
La ventana Jerarquía contiene una lista de todos los GameObject (objetos,luces,cámaras) que encontramos en nuestra escena. Cuando agregamos un objeto a la escena este aparecerá en la lista y cuando eliminemos un objeto este también desaparecerá de esta lista. La lista se crea en el orden que vamos añadiendo o creando objetos. Puedes ver en la escena que tenemos en el proyecto como están organizados los objetos.
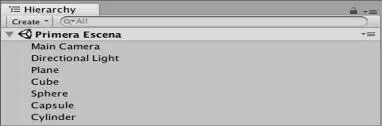
Fig. 2.15
En esta ventana también podemos efectuar varias acciones. Podemos cambiar el orden de nuestros objetos de la lista. Para cambiar el orden debemos seleccionar un objeto de la lista por ejemplo el ultimo elemento que es Cylinder y arrastrarlo hacia arriba hasta el tercer lugar que quede entre Directional Light y Plane.

Fig. 2.16
Otra acción que podemos hacer es emparentar objetos. Para que quede más claro vamos a coger dos objetos, la esfera y el cubo. En este ejemplo vamos a hacer que la esfera sea el hijo y el cubo el padre, esto quiere decir que cuando movamos el cubo la esfera también se moverá. Selecciona de la lista la esfera y arrastrarla encima de Cubo. Automáticamente se creará en cubo un subobjeto que es esfera.

Fig. 2.17
Un objeto padre puede tener varios hijos, y a su vez los hijos pueden ser padres y tener hijos como te muestro a continuación
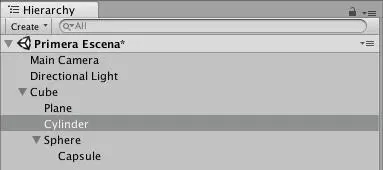
Fig. 2.18
En la imagen anterior puedes ver cómo el objeto Cube tiene como hijos a Plane Cylinder y Sphere, y a su vez Sphere es padre de Capsule.
También podemos cambiar el nombre de los objetos primero un clic para seleccionar y luego otro clic encima del nombre del objeto, este se convertirá en una caja de textos donde puedes escribir el nombre.
6. Ventana Inspector y creación de un GameObject
En realidad todo lo que contiene una escena son GameObjects. Todos estos GameObjects disponen de características distintas, y por ese motivo voy a mostrarte cómo se crean, cómo se manipulan y cómo puedes ver sus características.
Para crear un GameObject puedes hacerlo de muchas formas distintas una de ellas es en el menú principal acceder a GameObject>3D Object> Cube, se creará un objeto llamado Cube que podrás ver en la ventana Hierarchy o Jerarquía.
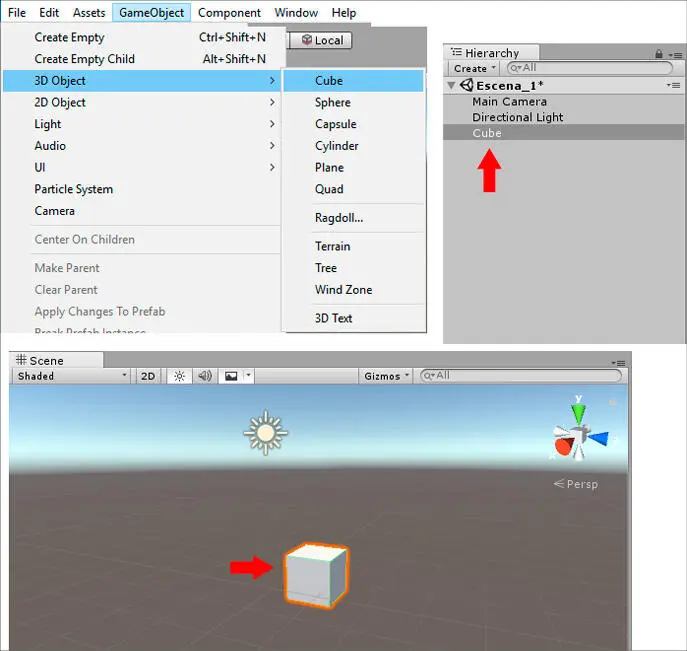
Fig. 2.19
En las imágenes anteriores he decidido utilizar un cubo solo y no la escena completa que tenemos para que se entienda mejor, si lo deseas puedes seleccionar el cubo que tienes de la escena y seguir las explicaciones. Si seleccionas el GameObject Cube en la ventana Hierarchy, veras que en la ventana inspector aparecen las propiedades de este objeto. A continuación voy a explicarle las características de este GameObject.
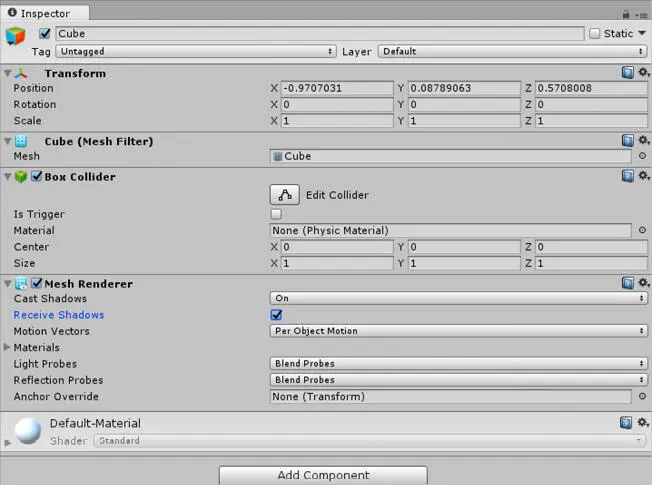
Fig. 2.20
Esta ventana tiene una parte superior y a continuación en su parte inferior se divide en paneles o componentes que se pueden colapsar mediante una flecha en la parte superior izquierda.
En la parte superior de la ventana Inspector puedes realizar las siguientes acciones:
El primer elemento es un cubo de colores que en realidad es una herramienta que te permite asignar un icono al objeto para diferenciarlo en una escena del resto de objetos. Por ejemplo en una escena muy grande poder encontrar al jugador.
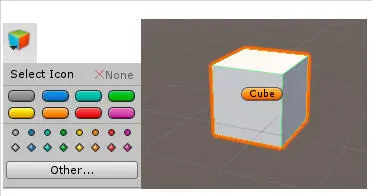
Fig. 2.21
Al lado del selector de iconos dispones de una caja selectora que desactiva el objeto cuando la de seleccionamos y activa el objeto cuando está seleccionada. A su lado puedes cambiar el nombre al objeto, en este ejemplo por defecto llamado Cube.

Fig. 2.22
La opción Static hace referencia a si un objeto es estático o no es estático, esta característica se utiliza según el tipo de iluminación utilicemos y qué función va a realizar este objeto en la escena. En estos momentos déjalo desactivado.
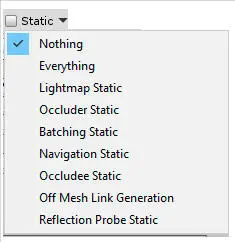
Fig. 2.23
Para terminar esta sección tenemos dos menús el Tag (etiqueta) y el Layer (capa). Estos menús te permiten poner etiquetas a los objetos y determinan a qué capas pertenecen. Son herramientas muy útiles en programación cuando queremos llamar a un objeto en concreto.
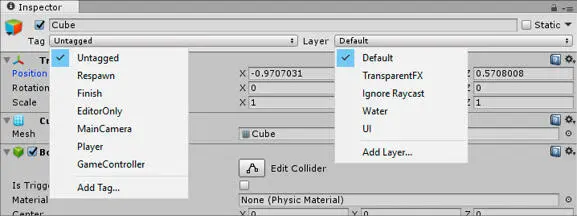
Fig. 2.24
El siguiente componente es el Transform y te permite manipular el objeto en el espacio 3D. Debes tener en cuenta que los ejes de coordenadas son los que están representados por colores en el guizmo de la ventana escena.
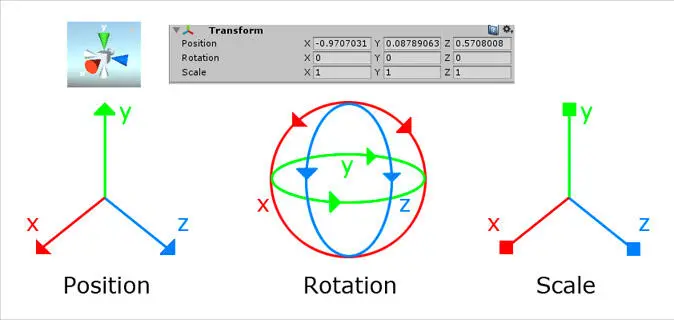
Fig. 2.25
Esta característica te ayudará a identificar hacia dónde quiere realizar la transformación. Si realizas la prueba y cambias de valores los siguientes parámetros verás que el objeto Cube cambia de posición (position), de rotación (rotation) y de tamaño (scale).
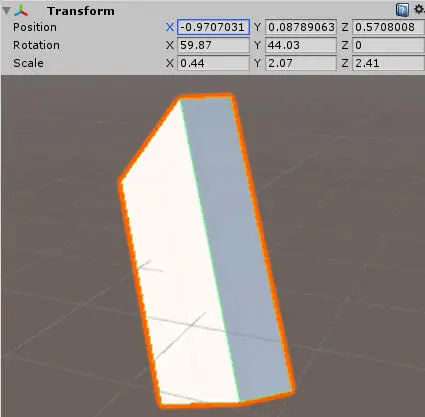
Fig. 2.26
Читать дальше