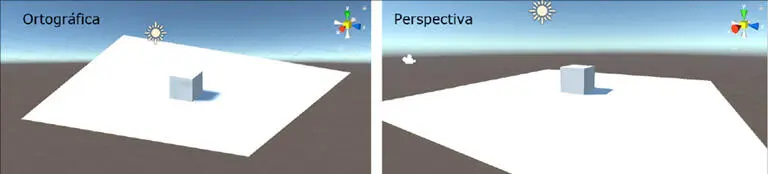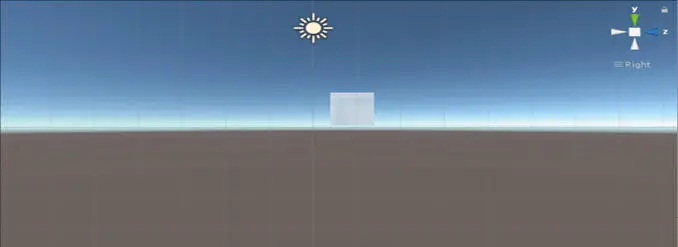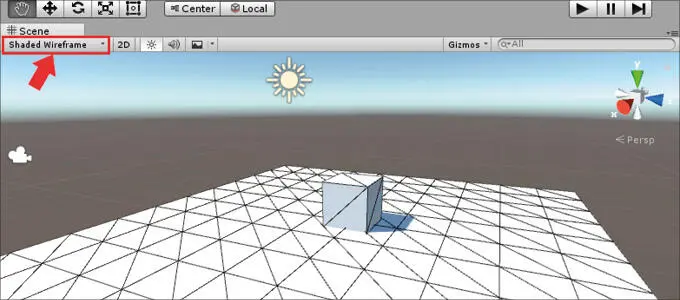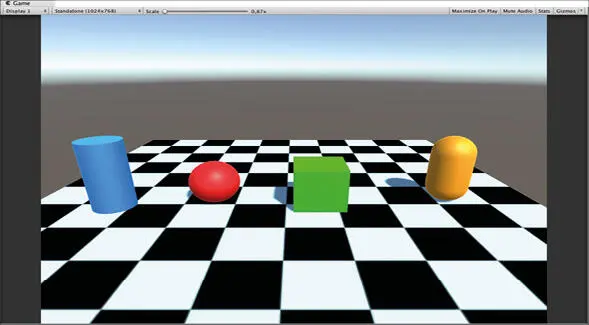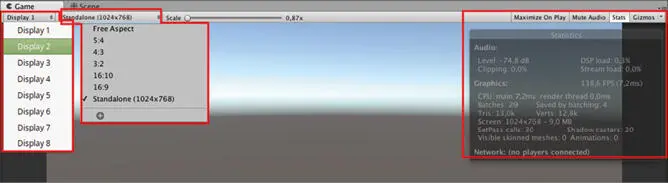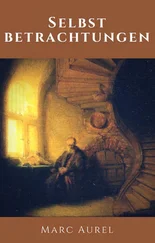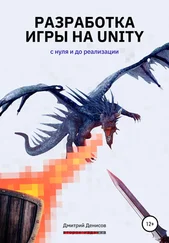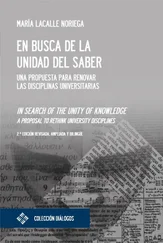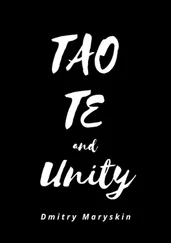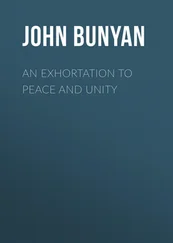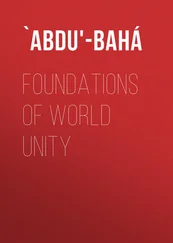Ahora vamos a crear una carpeta nueva que la vamos a llamar Prefabs primero asegúrate de que tienes seleccionada la carpeta Assets y luego, accediendo al menú Create > Folder. Seguidamente aparecerá una carpeta nueva a la que debes ponerle un nombre. Para borrar la carpeta simplemente selecciona la carpeta, haz clic con el botón derecho del ratón y seleccionar la opción Delete.
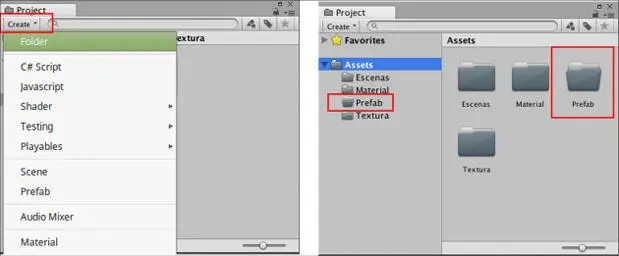
Fig. 2.4
Ahora para hablar de la siguiente ventana primero vamos a acceder a la carpeta Escenas y hacemos doble clic con el botón izquierdo encima de la escena con nombre Primera escena. Se abrirá una escena con varios objetos en la ventana View.
3. Ventana Escena (Scene View)
La ventana escena, o también podemos llamarla vista escena, es la parte de la interfaz en la que interactuaremos con el mundo que estamos creando. Esta ventana la utilizaremos para crear nuestras escenas para seleccionar y posicionar personajes, cámaras, luces y todos los demás tipos de objetos de nuestro juego. Poder seleccionar, manipular y modificar objetos en la vista de escena son algunas de las habilidades básicas que vas a aprender para comenzar a trabajar en Unity.
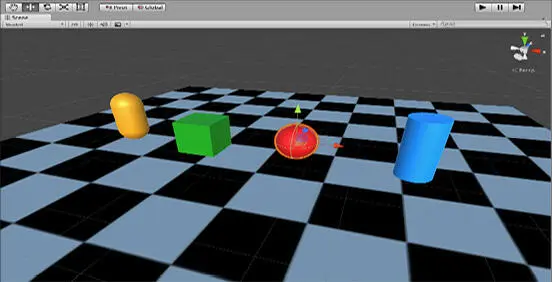
Fig. 2.5
Voy a mostrarte una imagen con todos los objetos básicos que podemos encontrarnos en una escena para que puedas identificarlos cuando los nombre.

Fig. 2.6
Primero vamos a aprender como navegar por el espacio tridimensional. Si haces clic encima del botón de navegación que se encuentra representado por una mano y luego posicionas el cursor encima de la ventana pulsando con el botón izquierdo del ratón podrá desplazar la vista de derecha a izquierda. Esta herramienta tiene tres estados:
1.  Mover: haciendo clic con el botón izquierdo y arrastrando encima del visor
Mover: haciendo clic con el botón izquierdo y arrastrando encima del visor
2.  Orbitar: pulsando Alt+ botón izquierdo del ratón podrá orbitar alrededor del espacio 3D.
Orbitar: pulsando Alt+ botón izquierdo del ratón podrá orbitar alrededor del espacio 3D.
3.  Zoom: pulsando Alt + botón derecho del ratón podrá acercarse o alejarse de la escena. Si dispones de una rueda en el ratón también puede hacerla girar para hacer zoom. En el caso de Mac y Linux Comando (Control) + Shift y el botón derecho del ratón.
Zoom: pulsando Alt + botón derecho del ratón podrá acercarse o alejarse de la escena. Si dispones de una rueda en el ratón también puede hacerla girar para hacer zoom. En el caso de Mac y Linux Comando (Control) + Shift y el botón derecho del ratón.
En la parte superior derecha de la ventana nos encontramos con un Gizmo. El gizmo nos muestra la dirección en que se encuentra nuestra cámara visor escena. También podemos interactuar con el gizmo. Este objeto te permite visualizar en todos los ejes de coordenadas y también permite ver en dos modos; perspectiva y ortográfica. Si pulsas en el cuadro interior del gizmo, representado en las siguientes imágenes con un color amarillo, podrá cambiar la vista de perspectiva a ortográfica.
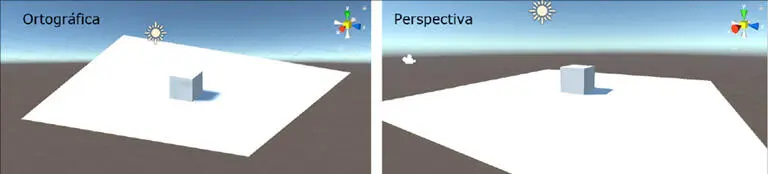
Fig. 2.7
Si pulsas en los conos de colores la vista te mostrará en modo 2d la proyección del eje que haya seleccionado. Por ejemplo, si pulsad en el cono rojo este representa el eje X y te mostrará la vista desde este punto como se muestra en la siguiente imagen. El color verde representa el eje Y y el color azul representa el eje Z.
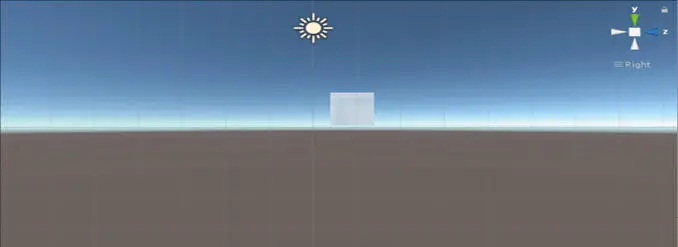
Fig. 2.8
Otro elemento que debes conocer es el menú de escena. El primer menú desplegable te muestra distintos modos de representar la escena dividida en sectores. Te recomiendo que hagas la siguiente prueba: accede al menú Shaded y escoge la opción Shaded Wireframe; la escena se representará mostrando una vista de alambre dibujada encima del material como se muestra en la siguiente imagen.
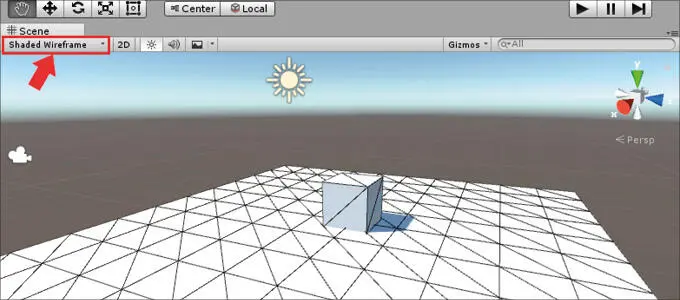
Fig. 2.9
Al lado del menú anterior dispones de una serie de botones que activan y desactivan opciones de la ventana escena. El 2D activa o desactiva esta vista, el botón con el símbolo del sol hace referencia a las luces de la escena, el símbolo del altavoz para el sonido y el botón con el símbolo de la foto alberga un submenú donde puedes marcar o desmarcar una serie de elementos que se desactivan o activan cuando pulsas este icono.

Fig. 2.10
Para finalizar este menú dispones de otra opción con el nombre gizmos que también te permite activar o desactivar elementos de la escena. Al lado de esta opción dispones de un buscador, que puede resultarte muy útil cuando trabajes con escenas muy grandes, con múltiples objetos.

Fig. 2.11
4. Ventana Juego (Game View)
Esta ventana es donde podemos ver el resultado de nuestra escena. Es donde se muestra la compilación de todos los objetos, comportamientos, iluminación y todo ello renderizado desde la cámara que tengas dentro de la escena.
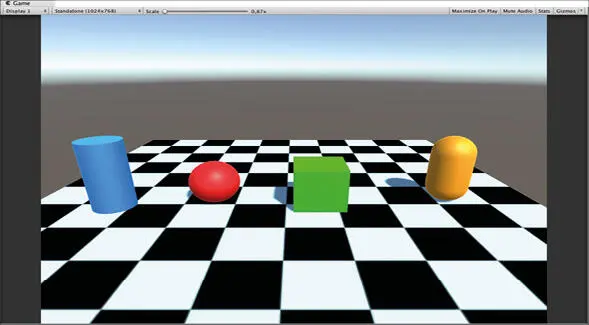
Fig. 2.12
Barra de herramientas del Game View
Tenemos varias opciones para controlar cómo se muestra la imagen final de nuestra escena desde el visor Game. A continuación te detallo algunos aspectos que debes tener en cuenta.
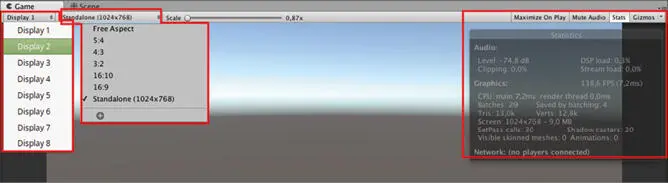
Fig. 2.13
Display: contiene un menú desplegable para escoger la vista de la cámara que contiene la escena, por defecto está configurado para el Display 1.
Free Aspect: disponemos de una serie de valores predefinidos para probar cómo se vería nuestro juego en distintos formatos.
Scale: es un tirado que nos permite hacer zoom en la pantalla de juego para ver con más detalle nuestro juego o ver en modo global como se ve desde lejos.
Maximize on Play: al tener activada esta opción, cuando ejecutemos el juego en Modo Play la ventana Game se maximizara para que juegue en pantalla completa.
Mute audio: si activamos esta opción silenciaremos cualquier audio que haya dentro del juego cuando entremos en modo Play.
Stats: este botón activa o desactiva la ventana de estadísticas. Esta ventana nos ofrece información del renderizado gráfico y audio mientras esta en modo Play.
Читать дальше
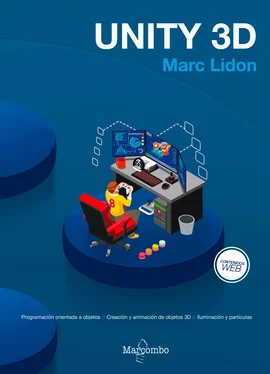
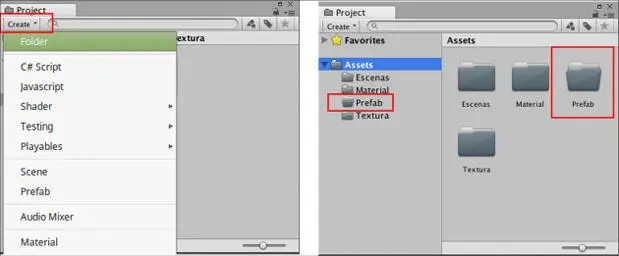
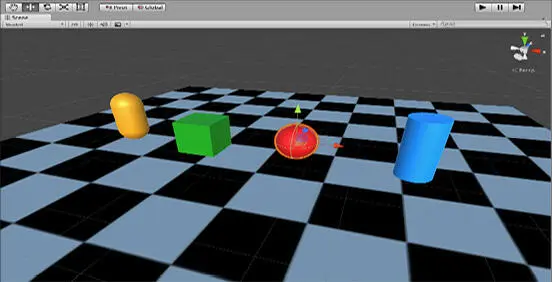

 Mover: haciendo clic con el botón izquierdo y arrastrando encima del visor
Mover: haciendo clic con el botón izquierdo y arrastrando encima del visor Orbitar: pulsando Alt+ botón izquierdo del ratón podrá orbitar alrededor del espacio 3D.
Orbitar: pulsando Alt+ botón izquierdo del ratón podrá orbitar alrededor del espacio 3D. Zoom: pulsando Alt + botón derecho del ratón podrá acercarse o alejarse de la escena. Si dispones de una rueda en el ratón también puede hacerla girar para hacer zoom. En el caso de Mac y Linux Comando (Control) + Shift y el botón derecho del ratón.
Zoom: pulsando Alt + botón derecho del ratón podrá acercarse o alejarse de la escena. Si dispones de una rueda en el ratón también puede hacerla girar para hacer zoom. En el caso de Mac y Linux Comando (Control) + Shift y el botón derecho del ratón.