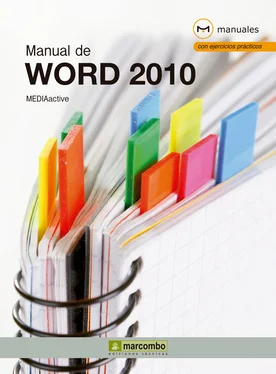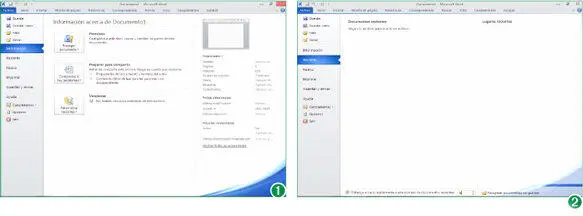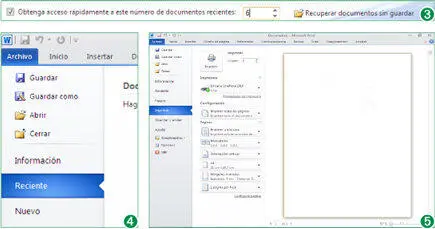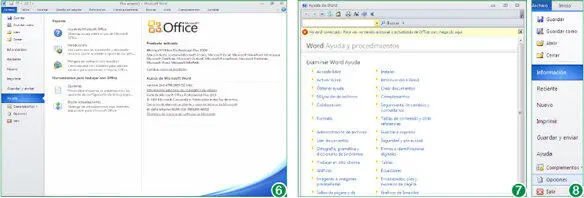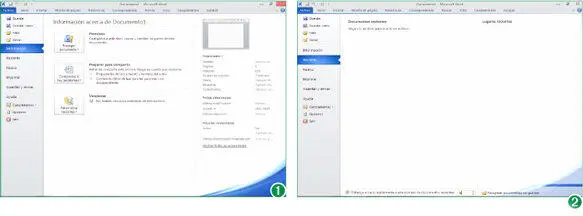
Dentro de la vista Recientesse crearán dos listas. La primera de los Documentos recientesy la segunda de los Lugares recientes. Al pulsar sobre el nombre del elemento en cuestión, se abrirá el documento o la carpeta según el caso, pues se trata de vínculos.
3Podrá ver que este comando muestra, tal como es de suponer, una lista de los últimos documentos con los que se ha trabajado en el programa. Si usted aún no ha creado ningún documento con esta aplicación, esta lista estará aún en blanco, pero se irá actualizando a medida que vaya creando y abriendo distintos archivos. Si cambia la ubicación de un documento, el acceso directo a este quedará inservible. La próxima vez que abra el archivo en la nueva ubicación tendrá que acceder a él a través del cuadro de diálogo Abriry entonces se vinculará a la nueva ubicación .En la parte inferior del panel se encuentra una opción, desactivada por defecto, que permite crear accesos directos a documentos recientes en el panel de comandos, es decir, a la izquierda de la vista Backstage. (3)Haga clic en la casilla de verificación de la opción Obtenga acceso rápidamente a este número de documentos recientes, y ahora teclee el número 6 en el cuadro de texto que se muestra junto a esta opción. a la derecha del nombre del archivo. Este se situará en la primera posición de la lista, en una sección separada del resto de archivos, y el icono del pin se coloreará de azul y se mostrará gráficamente “clavado” en el panel.
4Si tiene documentos recientes, ahora pasará a ver los 6 primeros bajo el comando Cerrara la izquierda de la vista Backstage. En nuestro caso esta lista permanece en blanco, pero podemos ver ahora un pequeño separador que indica dónde se añadirán los documentos recientes . (4)Veamos ahora cómo acceder a todas las opciones de configuración del documento para su impresión.
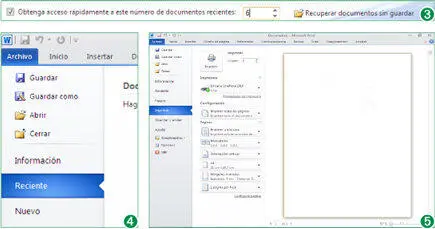
La barra de comandos de la pestaña Archivomostrará vínculos a tantos documentos recientes como se indique en el campo correspondiente de la vista Recientes.
5Pulse sobre la opción Imprimirpara desplegar la vista que permite gestionar la impresión de documentos. (5)Se trata de una completa ficha que reúne todas las opciones de impresión y configuración que antes estaban repartidas en diferentes menús. Incorpora además una cómoda vista previa en la parte derecha del panel que permite comprobar todos y cada uno de los cambios realizados sobre el documento antes de su impresión. En el capítulo correspondiente profundizaremos sobre las diferentes opciones de impresión.
6Seleccione ahora la Ayuda, ese elemento imprescindible en cualquier aplicación informática, que en la aplicación Word 2010 que nos ocupa resulta de gran utilidad tanto para comenzar a utilizar la aplicación como para obtener información más avanzada. Además del cuadro Ayuda de Microsoft Office, en el cual se encuentra la descripción y el funcionamiento de todas las opciones del programa, esta ficha proporciona soporte a través de la web de Microsoft Office, a la cual es posible acceder directamente desde las opciones Introduccióny Póngase en contacto con nosotros. El panel de la derecha, por su parte, refleja toda la información referente a la versión del producto y a su legalidad. (6)
7Pulse ahora sobre la opción Ayuda de Microsoft Office, del apartado Soporte, para observar la nueva configuración de este recurso. Se trata del cuadro Ayuda de Word que, como siempre, permite realizar consultas a través de la búsqueda de palabras clave, de la tabla de contenidos ubicada al lado izquierdo, o del mapa de hipervínculos que puede apreciar al lado derecho de la ventana. (7)Mediante cualquiera de estas vías, podrá acceder a información muy completa sobre el uso de la aplicación, explicaciones paso a paso y artículos con recomendaciones de gran utilidad para la optimización de su uso. Una vez visualizada la ayuda de Word, pulse el botón de aspa situado en la esquina superior derecha para cerrarlo.
8Los tres últimos comandos de la vista Backstagepermiten, por este orden, obtener complementos para el programa, acceder al cuadro de opciones y salir de la aplicación. Desde la pestaña Opcionespodemos acceder al cuadro de Opciones de Wordal que hemos accedido por el método abreviado en las dos lecciones anteriores.
9Vuelva a abrir la pestaña Archivo y haga un clic sobre el comando Opciones, penúltimo título del panel de la izquierda. (8)Como verá, efectivamente se despliega el menú Opciones generales para trabajar con Worddesde el cual podrá configurar, además de la Cinta de opcionesy la Barra de herramientas de acceso rápidoque ya hemos visto, las preferencias generales de la interfaz, las que se refieren revisar, guardar, idioma, Complementos de Microsoft Officey privacidad, además de otras opciones Avanzadas. En estas opciones profundizaremos en el capítulo que se refiere a la personalización de la interfaz.
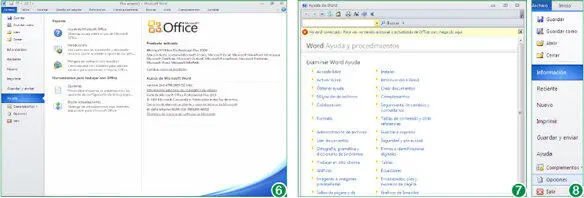
El comando Opcionesde la pestaña Archivo, permite acceder a los comandos de personalización de la Barra de herramientas de acceso rápidoy de la Cinta de opciones.
10Pulse sobre el botón Cancelarpara salir del cuadro y dar por terminada nuestra exploración a los contenidos de la pestaña Archivo.
Lección 8. La Barra de herramientas mini
RECUERDE
Al igual que ocurre con la Vista previa activa, la Barra de herramientas minise puede deshabilitar desde el cuadro de Opciones de Word.Si desactiva esta opción, solo podrá modificar el formato de texto desde la Cinta de opciones.
Al seleccionar con el ratón un texto en un documento de Word 2010, aparece una pequeña barra que muestra los iconos de acceso directo a las herramientas de edición de texto más comunes. Se trata de la Barra de herramientas mini, que aparece difuminada en un primer momento y sólo se muestra activa cuando se sitúa el puntero del ratón sobre cualquiera de sus botones. Los comandos de la Barra de herramientas mini permiten modificar el formato del texto seleccionado (la fuente, el tamaño, el color, las sangrías, la alineación...) sin necesidad de ir a la Cinta de opciones.
1En este ejercicio descubriremos la practicidad de trabajar con la Barra de herramientas mini. Para comenzar, asegúrese de tener abierta la ficha Inicio, pues nos interesa poder mirarla durante el ejercicio.
Читать дальше