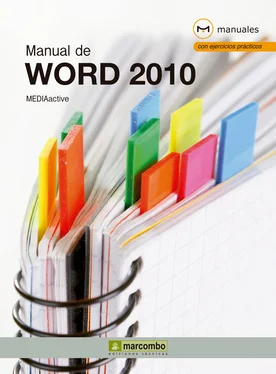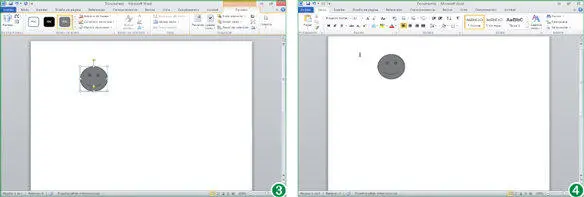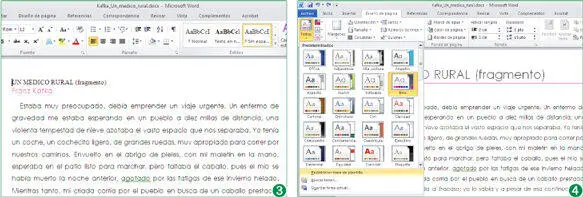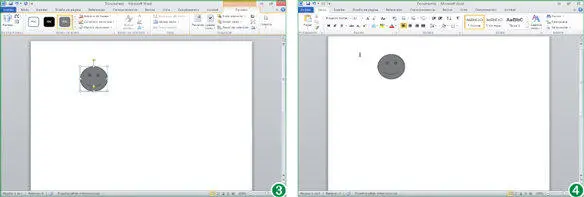
Las fichas contextuales de la Cinta de opcionessiempre se muestran gráficamente de un color distinto a las predeterminadas y a un nivel por encima de estas.
Al deseleccionar un objeto insertado en un documento que dispone de su propia ficha de herramientas contextual, esta desaparece de la Cinta de opciones.
6Observe que ahora la Cintade opciones vuelve a mostrar las 7 fichas habituales. Pero ¿no podemos volver a editar la forma? Vamos a verlo en un momento, seleccionando la figura nuevamente. Sitúe el puntero del ratón sobre la cara sonriente y, cuando aparezca un pequeño icono con cuatro puntas de flecha, haga clic sobre él para seleccionarla y volver a mostrar las fichas contextuales de edición de formas .
7En este sencillo ejercicio hemos podido conocer las fichas contextuales y hemos visto que contienen las herramientas necesarias para editar elementos. Sepa que estas fichas nos servirán para editar no sólo elementos añadidos por nosotros sino también creados por otros usuarios. Para terminar esta lección y aprovechar que tenemos seleccionada la cara sonriente, pulse la tecla Suprimiro Retrocesode su teclado para eliminarla del documento.
No se deben confundir los términos ficha contextualy menú contextual; este último es el menú que se despliega al pulsar con el botón derecho del ratón sobre cualquier elemento de Word.
Lección 6. Las galerías y la Vista previa activa
Word 2010 contiene galerías de estilos, formatos y plantillas que reúnen diferentes elementos en bloque, que al aplicarse a un documento brindan con el mínimo esfuerzo una apariencia verdaderamente elaborada. Estas galerías de elementos con formato previo permiten simplificar enormemente la creación de documentos de aspecto verdaderamente profesional. Además, gracias a la Vista previa activa, el usuario puede tener una imagen real, precisa e inmediata del efecto de las diferentes opciones disponibles sin tener que llegar a aplicarlas.
1Para poder visualizar mejor algunas funciones de la cinta, puede utilizar algun archivo de Word que tenga en su ordenador, o bajar de la zona de descargas de nuestra web el archivo Kafka_ Un_médico-rural, que es el que nosotros usaremos en esta lecciónn. Se trata de un fragmento de cuento al que previamente hemos aplicado un formato específico que en la presente lección modificaremos.
2Seleccione la pestaña Diseño de páginade la Cinta de opciones. (1)

Ciertos comandos de la Cintamuestran una pequeña punta de flecha que indica que contienen diferentes funciones que se despliegan al pulsar sobre ellos.
3Ya hemos dicho que algunas herramientas de Word 2010 trabajan con galerías desplegables, como es el caso de Temasque veremos a continuación. Cada tema reúne diferentes opciones de fuentes, colores y efectos que pueden se aplicados en bloque a un documento. Para poder hacer una selección, haga clic sobre el comando Temasdel grupo de herramientas Configurar página.
4Se ha desplegado la galería de temas Predeterminadosque pueden ser aplicados al documento. Además, al final se ofrece la opción de buscar otros temas guardados en el ordenador o guardar el tema aplicado actualmente al documento activo para poder volver a utilizarlo en otra ocasión.
5Las galerías permiten utilizar la Vista previa activa, que son una novedad de la aplicación y permiten ver exactamente el aspecto del documento con las opciones disponibles antes de aplicar alguna de manera definitiva. Para ver el efecto sobre el documento, pasee el cursor sobre diferentes temas y observe como de inmediato son reflejados en el documento. Haga la selcción que más le apetezca. Nosotros nos hemos decidido por el tema llamado Brío. (2)
6Veamos ahora el efecto de otra herramienta, esta vez sin necesidad de desplegar una galería. Pulse sobre la pestaña Inicio, coloque el cursor sobre el estilo Sin espacioy observe su vista previa en el documento.
7Fíjese que en este caso el estilo sólo es aplicado al título, que es donde está ubicado el cursor en este momento. (3)Finalmente vuelva a abrir la pestaña Diseño de página.
8Aunque el documento ha cambiado considerablemente, podemos volver a su aspecto anterior fácilmente. Pulse sobre la herramienta Temasy seleccione la opción Restablecer tema de plantillapara volver a dar al documento su formato original. (4)
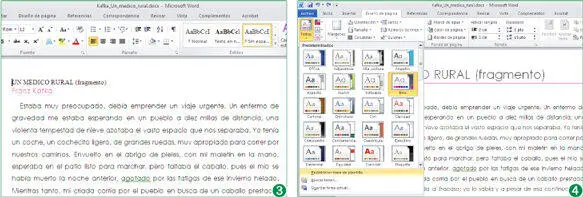
Las Vistas previas activasse pueden habilitar o deshabilitar desde la sección Generaldel cuadro de opciones de Word.
9Una vez que hemos visto el funcionamiento de las galerías de estilos y sus vistas previas activas, ha llegado la hora de dar por terminada esta lección. Para ello, pulse sobre el botón en aspa de la aplicación y seleccione la opción No guardardel cuadro de diálogo desplegado.
Lección 7. La pestaña Archivo y la vista Backstage
Una de las más importantes novedades de la nueva interfaz de la suite Office 2010, que desde luego vemos en esta versión de Word, es la vista Backstage. Esta vista, a la que se accede al pulsar sobre la pestaña Archivo en el extremo izquierdo de la Cinta de opciones, sustituye al Botón Office y al menú Archivo de versiones anteriores de la suite. Se trata de un completo centro de operaciones que permite acceder de una forma mucho más clara y rápida a todas las opciones de gestión y administración de archivos, y que facilita de manera considerable la preparación y la finalización de documentos.
Si desea que un documento en concreto permanezca en la lista de archivos recientes, puede hacer un clic sobre el icono que mostrará un pin
1En este ejercicio conoceremos de forma general el contenido de la nueva pestaña Archivo. Para comenzar, veamos el aspecto de la vista Backstage. Dirija el cursor del ratón al extremo izquierdo de la Cinta de opcionesy haga clic sobre la pestaña Archivo.
2Al abrir la vista Backstagede Microsoft Office se muestra el menú de opciones de administración de archivos. Verá que el menú desplegado permite en primer lugar ejecutar las acciones básicas de guardar, abrir y cerrar un documento. Automáticamente se ha desplegado también el contenido de la ficha Información, que contiene los comandos que permiten proteger el documento, comprobar si tiene problemas para ser compartido y administrar versiones. En la parte derecha se muestra una miniatura del documento abierto en primer plano y las propiedades del mismo, con datos de gran utilidad para la gestión de archivos. (1)Exploremos ahora el comando que está justo debajo de Información. Para ello haga clic sobre el comando Reciente. (2)
Читать дальше