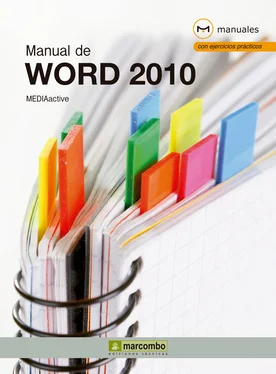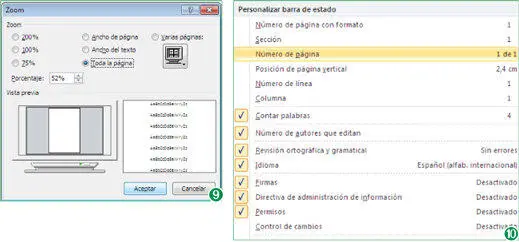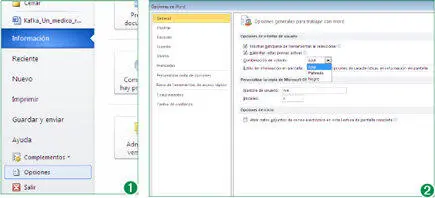1 ...7 8 9 11 12 13 ...20 8Haga ahora un clic sobre la sección de Idioma, la cuarta de la Barra de estado, que muestra el idioma predeterminado que en nuestro caso es Español (alfabeto internacional).
9Este comando abre el cuadro Idioma, en el que podemos escoger el idioma de edición, que es entre otras cosas el utilizado para la revisión ortográfica y gramatical. En este caso no cambiaremos de idioma y cerraremos este cuadro pulsando el botón Cancelar. (6)

El botón del zoom aplicadonos conduce a el cuadro de diálogo Zoomdonde el usuario puede escoger entre las diferentes opciones propuestas o aplicar un porcentaje personalizado
10Los cinco botones siguientes son iconos de acceso directo a las diferentes vistas del documento, herramientas que también encontramos en la ficha Vistade la Cinta de opcionesy a las cuales dedicaremos un capítulo entero. Junto a estos botones se halla el botón de zoom que nos permite ampliar o reducir el documento, como ahora vamos a comprobar. Haga clic sobre el botón Zoom, que muestra el valor 100%. (7)
11Aparece así el cuadro de diálogo Zoom, que nos ofrece varias opciones de visualización del documento: algunos porcentajes predeterminados ( 200%, 100% o 75%), algunas opciones relativas ( Ancho de página, Ancho del texto, Toda la páginao Varias páginas), o un porcentaje personalizado. Además incluye una vista previa tanto de la proporción del documento dentro de la pantalla, como de la apariencia del texto con el valor seleccionado. (8)Para este ejercicio, haga sobre la opción Toda la páginay pulse el botón Aceptarpara comprobar como efectivamente ahora se muestra la página entera. (9)Sepa que el porcentaje aplicado de forma automática dependerá del tamaño de su pantalla.
12Nos ocuparemos ahora del último botón de la Barra de estadoque es el Botón deslizante del zoom, con el que podemos acercar o alejar el documento sin necesidad de acceder al cuadro que acabamos de ver. En nuestro caso, tras haber ajustado el zoom a toda la página, está establecido en el 52%. Para modificar el zoom, podemos desplazar el botón deslizante central o pulsar los botones + y –de sus extremos. Haga clic dos veces en el botón con el signo –del control deslizante de zoom para reducir un 20% más la vista.
13Vea cómo se reduce de 10 en 10 el porcentaje de visualización del documento. Pulse nuevamente el botón Zoompara acceder al cuadro de diálogo del mismo nombre.
14Para restablecer el nivel de zoom del documento ,haga clic en la opción que indica 100% y pulse el botón Aceptar.
15Una vez estudiada la utilidad de los botones que aparecen por defecto en la Barra de estado, vamos a explorar cómo ocultar aquéllos que no nos son útiles y añadir los que sí necesitamos utilizando su menú contextual. Coloque el puntero del ratón en el centro de la Barra de estadoy haga un clic el botón derecho.
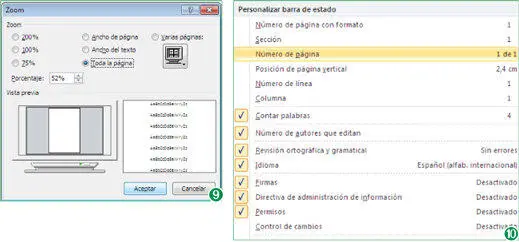
El cuadro Zoomnos ofrece una vista previa de la proporción entre el documento y la pantalla, y también de la visualización del texto.
16El menú desplegado muestra todos los comandos que pueden aparecer en esta Barra. El signo de verificación indica cuáles son los que se encuentran visibles en estos momentos. Además, puede ver la información correspondiente a cada elemento en este menú. Para ver su efecto, pulse sobre la opción Número de páginaque ahora está activada. (10)
17Una vez haya visto cómo desaparece esta información de la Barra de estado, vuelva a pulsar sobre ella para mostrarla nuevamente.
18De forma idéntica puede ahora añadir o eliminar aquellos botones que desee para adaptar la Barraal uso que le dará habitualmente. Nosotros, para acabar este ejercicio, simplemente cerraremos el menú contextual sin más cambios haciendo un clic en el Área de trabajo.
Lección 10. Personalizar el entorno Word 2010
Tal como hemos visto en las lecciones anteriores, la interfaz mejorada de Word 2010 está diseñada para facilitar el trabajo con las diferentes herramientas de la aplicación y conseguir con el mínimo esfuerzo documentos de excelente apariencia. Uno de los aspectos de la aplicación que más contribuyen a hacer más fácil es el proceso es su amplia capacidad de personalización, que permite al usuario adaptar la aplicación a su forma de trabajar. Además de la Cinta de opciones, la Barra de herramientas de acceso rápido y la Barra de estado, también es posible modificar otros componentes del entorno de Word para adecuarlo a los gustos y necesidades particulares. En la presente lección nos dedicaremos a explorar esas posibilidades.
El cuadro Opciones de Word le permitirá restablecer de forma automática las personalizaciones realizadas en la Cinta de opcionesy la Barra de herramientas de acceso rápido, pero si realiza otros cambios tendrá que restablecer la configuración inicial de cada elemento.
1Para comenzar esta nueva lección abra el cuadro Opciones de Word, que se encuentra entre las opciones de la pestaña Archivo, pues a partir de aquí podremos acceder a importantes personalizaciones. (1)
2En primer lugar exploraremos el contenido del cuadro General, abierto en primer plano, que contiene el cuadro de Opciones generales para trabajar con Word.Este cuadro está dividido en dos secciones. En primer lugar están las Opciones de interfaz de usuario, desde donde podrá desactivar, eliminando su signo de verificación con un clic, la Barra de herramientas miniy las Vistas previas activas,a cada una de las cuales ya hemos dedicado una lección entera. La tercera opción, Combinación de colores,permite cambiar el color de la interfaz de la aplicación, que muestra por defecto el color pateado. Haga clic en la punta de fecha que apunta hacia debajo en este campo y cambie el color seleccionado. (2)
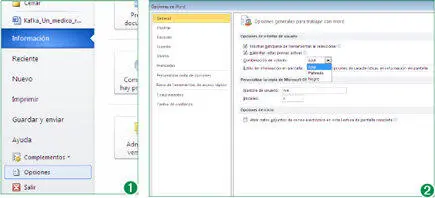
El cuadro de Opciones de Wordcontiene a su vez 10 apartados a los cuales se puede acceder desde las pestañas con sus títulos, presentadas en forma de lista en el panel de la izquierda.
3Tenga en cuenta que hasta que no acepte los cambios no podrá ver su efecto en la interfaz. El último campo de la sección Opciones de interfaz de usuarioes Estilo de información en pantalla.Haga un clic sobre la punta de flecha de este campo para ver el resto de opciones que contiene.
Читать дальше