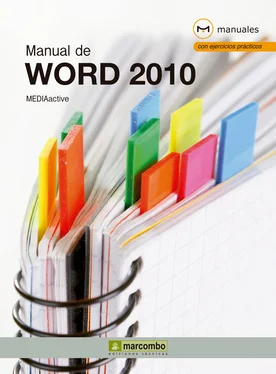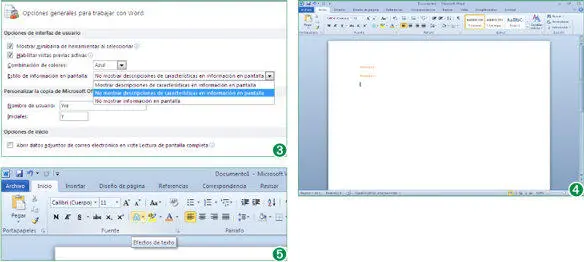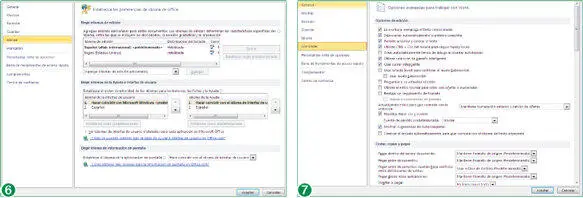1 ...8 9 10 12 13 14 ...20 4El menú desplegado permite elegir qué tipo de información emergente desea que se muestre sobre los comandos en pantalla, o si no quiere que se muestre ninguna información. La primera opción, Mostrar descripciones de características en información en pantallaes la que está predeterminada en la aplicación. La opción No mostrar descripciones de características en información en pantalladeshabilita las descripciones, aunque mantiene las etiquetas con el nombre del comando seleccionado. Por el contrario, la opción No mostrar descripciones de características en información en pantalladesactiva la aparición de cualquier etiqueta emergente. Pulse sobre segunda opción (3)y en breve aplicaremos los cambios para constatar exactamente cómo afectan la interfaz de la aplicación. Antes de ir a ello, acabemos de mirar el cuadro que tenemos en pantalla.
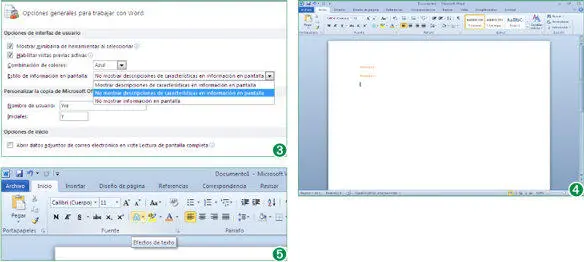
Al cambiar el color de la interfaz desde el cuadro Opciones de Word,la apariencia de las ventanas permanece inalterada. Este sólo puede ser cambiado desde el panel de control del equipo pues es una característica propia de Windows y no de Word o de la suite.
5Nos quedan los datos de usuario registrados en la copia de Microsoft Office, que se refieren entre otras cosas al nombre que aparecerá como autor de los documentos creados o modificados desde la aplicación, y una opción desactivada por defecto que permite establecer que todos los documentos de Word que sean recibidos como archivos adjuntos de correos electrónicos, se abran directamente en la cómoda vista Lectura en pantalla completa. Ahora sí, haga clic en Aceptarpara pasar a comprobar el resultado de los cambios aplicados
6El primer cambio, que es el color de la interfaz, es evidente. (4)Para ver los cambios realizados sobre la información emergente, abra la pestaña Iniciode la Cinta y coloque el puntero del ratón sobre la herramienta Efectos de texto, que muestra una letra Ablanca de contorno azul, en el grupo Fuente. Podrá comprobar que sólo aparece el nombre de la herramienta pero se mantiene deshabilitada su descripción. (5)
7Una vez hecha esta sencilla demostración, podemos volver a la configuración anterior. Para ello vuelva a abrir el cuadro de Opciones de Worddesde la pestaña Archivo.
8Seleccione nuevamente el color Plateadoen el campo de Combinación de colores.
9Despliegue el campo Estilo de información en pantallay seleccione nuevamente la segunda opción, Mostrar descripciones de características en información en pantalla.
10Antes de aplicar los cambios, sigamos comentando las siguientes ventanas del cuadro de Opciones de Word: Mostrar, que permite personalizar algunos aspectos de visualización en pantalla y de impresión, Revisión, donde puede establecer ciertos criterios de corrección y autocorrección y Guardar, donde entre otras cosas puede establecer pautas de Autorrecuperación y Autoguardado, y ubicación predeterminada de documentos. También es posible establecer determinadas preferencias en cuanto a los idiomas de la aplicación, y es de lo que nos ocuparemos a continuación, así que pulse sobre la pestaña Idiomaspara abrir el cuadro correspondiente. (6)
11Se ha desplegado el cuadro de configuración de las preferencias de idioma de Office, que permite en primer lugar cambiar el Idioma de edición. Se refiere entre otras cosas al idioma que se usará en el diccionario y la revisión gramatical, es decir, al idioma en el que usted va a trabajar sobre el documento y al que aplicará las herramientas de vocabulario del programa. Puede también cambiar el Idioma de la ayuda y la interfaz de usuario, aunque para ello en primer lugar tendrá que conectarse a Internet para bajar otros idiomas. Para obtener información sobre cómo hacer esto sólo tiene que pulsar sobre el vínculo ¿Cómo se pueden obtener más idiomas de ayuda e interfaz de usuario en Office.com? Finalmente, este cuadro de preferencias de idioma de Office le permite también cambiar el idioma de las etiquetas de información emergente que parecen en pantalla al colocar el cursor sobre un comando. Si quiere profundizar sobre el trabajo con idiomas, le recomendamos consultar el manual de Office 2010 de esta misma colección. Una vez analizadas las diferentes opciones de personalización de idiomas, pulse sobre la opción Avanzadasdel panel de la izquierda. (7)
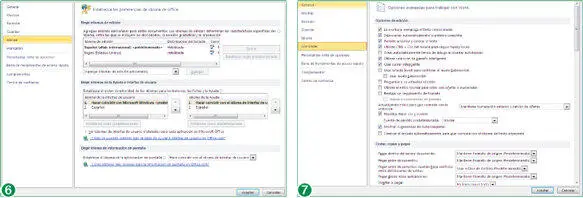
Algunos comandos del cuadro Opciones de Wordtienen un pequeño icono azul con una iencerrada en un círculo que nos indica que contienen una ficha emergente con una descripción sobre el comando en cuestión
12El cuadro de opciones Avanzadasde la aplicación permite establecer criterios avanzados de edición, diseño, visualización e impresión de documentos. A efectos estrictamente ilustrativos, podemos señalar que permite deshabilitar o deshabilitar las acciones como seleccionar automáticamente palabras enteras, desplazar textos con el cursor o cambiar automáticamente el teclado según el idioma con el que se esté trabajando. Permite además personalizar las opciones de cortar, copiar y pegar, alterar el tamaño y la calidad de la imagen o decidir qué contenidos se mostrarán en pantalla en las diferentes vistas, entre muchas otras cosas. Fíjese que para poder ver la lista de opciones avanzadas en su totalidad hace falta usar Barra de desplazamiento vertical.
13Las próximas pestañas nos llevan a dos cuadros que ya conocemos: Personalizar la cinta de opciones, y la personalizar la barra de herramientas de acceso rápido, y por eso las obviaremos en esta lección. Sigue la pestaña Complementos, que permite visualizar y administrar los complementos de Microsoft Office tanto activos como inactivos, y el Centro de confianza, que contiene información para el usuario sobre los códigos relativos a privacidad y seguridad de Microsoft y permite personalizar estos aspectos en la aplicación.
14Finalmente, para concluir con esta lección de carácter casi puramente informativo y devolver a la interfaz la configuración anterior, pulse el botón Aceptar.
Lección 11. Exportar e importar personalizaciones
Es posible que haya realizado muchos cambios en la interfaz de Word y que desee repetir la misma configuración en otro equipo, por ejemplo, porque tiene que trabajar en él o simplemente para que otros usuarios puedan trabajar con sus personalizaciones. Para ello puede intentar repetir en el nuevo equipo los cambios uno a uno, lo que sería realmente tedioso, o puede exportar la configuración con la que ha estado trabajando a un archivo y luego importarla en el equipo al que quiere dar la misma apariencia. En esta lección aprenderemos cómo hacer este proceso que puede permitirle trasladar sus personalizaciones en infinidad de ordenadores con una sencilla operación.
Читать дальше