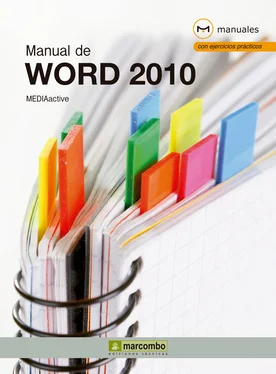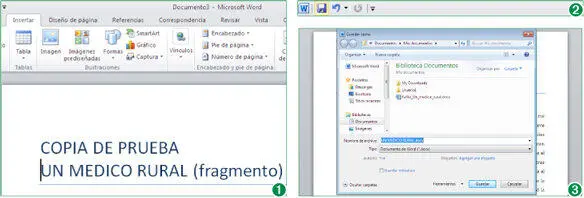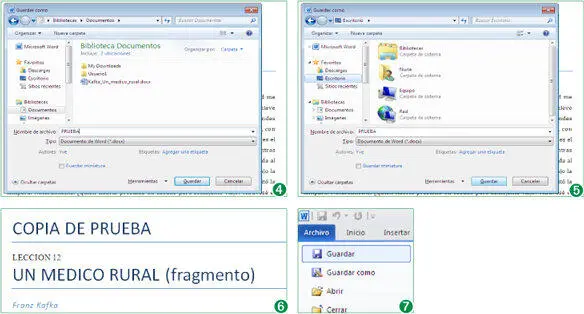7Ahora haga un clic sobre el botón de punta de flecha de la herramienta Cambiar ventanasy escoja el Documento2. (7)
8Una vez que ha pasado el Documento2a primer plano, procederemos a cerrarlo para continuar con la siguiente lección. Pulse nuevamente en la pestaña Archivoy haga clic sobre la opción Cerrar.
Lección 13. Guardar un documento
En la lección anterior vimos cómo crear un documento nuevo. Ahora aprenderemos otro proceso vital para el uso de Word: cómo guardar un documento en el que estamos trabajando. La primera vez que se guarda un documento debe indicar el nombre que se desea dar al archivo creado y la ubicación o carpeta donde será almacenado. En ocasiones posteriores, cuando ya se han establecido las condiciones de guardado, el programa actúa de diferente modo y almacena directamente el archivo en el mismo lugar donde se hallaba y con el mismo nombre.
Si le resulta más cómodo, puede añadir a la Barra de Herramientas de acceso rápidoun icono de acceso directo al comando Guardar. En todo caso, tenga en cuenta que el hábito de guardar sistemáticamente sus documentos a medida que trabaja en ellos puede ahorrarle más de un disgusto.
1Para guardar un documento por primera vez disponemos de varios procedimientos, todos ellos válidos. En esta lección los exploraremos de manera que el usuario pueda escoger el que resulte más de su agrado. Para comenzar este ejercicio realice un cambio en un documento nuevo, en nuestro caso Documento3.docx, que hemos creado a partir de Kafka_un_médico_rural. docxy aún tenemos en pantalla. Escriba en la primera línea el texto COPIA DE PRUEBAy pulse la tecla Retorno. (1)
2Guardar un documento es una de las acciones más habituales, así que la aplicación proporciona tres formas básicas de fácil acceso: el botón situado en la Barra de herramientas de acceso rápido, los comandos Guardary Guardar comode la nueva vista Backstage y la combinación de teclas Control + G. La primera vez que vaya a guardar un archivo, cualquiera de estos comandos le conducirá al cuadro de diálogo Guardar como.En este caso, pulse sobre el icono Guardar, que muestra un disquete en la Barra de herramientas de acceso rápido. (2)
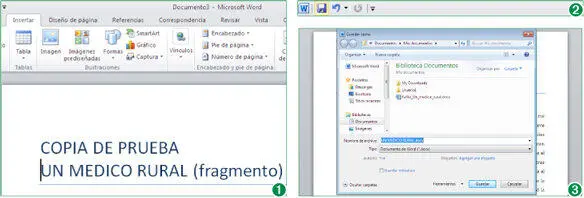
La extensión .docxindica que el documento usa tecnología XML,un tipo de archivo comprimido y fragmentado que permite que los documentos más reducidos, y en caso de problemas, sean más fácilmente recuperables.
3Se abre el cuadro correspondiente a la función Guardar como, en el que debemos indicar el nombre que vamos a dar al documento y el lugar donde vamos a almacenarlo. Observe que el nombre que asigna por defecto es la primera frase que detecta en la aplicación, en nuestro caso UN MÉDICO RURAL.docxy el destino la biblioteca Documentos. (3)Si intentara guardar un documento sin contenido, el programa propondría un nombre genérico como Documento3.docx. De cualquier modo, en este momento no guardaremos el nuevo documento. Pulse la tecla Escapepara cerrar este cuadro y probar otra forma de guardar un archivo.
4Los atajos de teclado resultan realmente útiles cuando el usuario tiene facilidad para escribir en el ordenador. Para hacer uso de este método, pulse la tecla Controly sin soltarla, la tecla G.
5Como verá, se abre nuevamente el cuadro de diálogo Guardar comocon la misma información que ya habíamos visto. En esta ocasión sí guardaremos el archivo, pero con un par de variaciones. Como el título por defecto ya está seleccionado, pues el programa prevé que probablemente desee cambiarlo, puede escribir uno nuevo directamente. Sepa que el programa añadirá siempre, salvo se indique lo contrario, la extensión . docx. La letra Xhace referencia a la tecnología XMLque se usa en estos nuevos formatos. Se trata de formatos de archivos comprimidos y segmentados que reducen notablemente el tamaño del documento y permiten recuperar con facilidad los archivos dañados. Ahora, teclee el texto PRUEBAen el campo Nombre de archivopara cambiar el nombre del documento. (4)
6Haremos otro cambio. En lugar de guardarlo en la carpeta Documentos, que es la que propone por defecto la aplicación, lo haremos en el Escritorio. Para ello, seleccione el Escritorioen el panel de navegación de la izquierda y pulse el botón Guardar. (5)
7El nuevo nombre ya se refleja en la Barra de títulodel documento. Vamos a añadir un nuevo texto y enseguida guardaremos también este cambio. Pulse la tecla Retornopara añadir una línea y teclee las palabras Lección 12. (6)
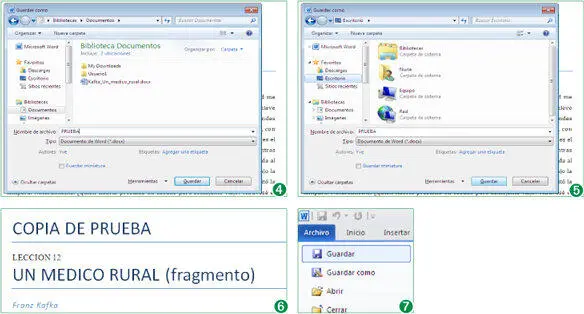
Cada vez que usa el comando Guardarsobre un documento que ya ha sido guardado por vez primera, los cambios se sobreescriben directamente sobre el mismo documento sin consultar.
8Ahora guardaremos el cambio añadido. Como ya hemos guardado este nuevo documento una vez, el comando Guardarregistrará el cambio automáticamente sin abrir el cuadro de diálogo Guardar como, pues simplemente volverá a hacer uso del nombre y la ubicación que ya ha establecido como correcta. Si quisiera volver a acceder al cuadro Guardar comodebería seleccionarlo directamente en la pestaña Archivo. Ahora, para este ejercicio, pulse sobre la pestaña Archivoy seleccione la opción Guardar, primera de la vista Backstage. (7)
9La aplicación ha guardado el archivo modificado directamente. Recuerde que aunque la aplicación ejecuta sistemáticamente la acción de autoguardado, es conveniente ir guardando los cambios a medida que va trabajando. Pero ahora haremos un duplicado de nuestro documento, lo que por ejemplo podría servir para aplicar cambios sin perder el archivo original. Haga clic sobre la pestaña Archivoy pulse sobre el comando Guardar como. (8)
10Se muestra nuevamente el cuadro de diálogo Guardar como. El programa asigna ahora como ubicación predeterminada el Escritorio, que es la última utilizada en este equipo y en él vemos el documento PRUEBA.docxque hemos guardado hace unos minutos. Si tuviera otros documentos archivados en el Escritoriotambién los verá reflejados aquí. En el campo Nombre de archivo, escriba el término PRUEBA MODIFICADOy pulse el botón Guardarpara almacenar la copia creada.
Читать дальше