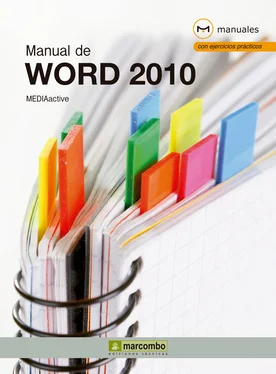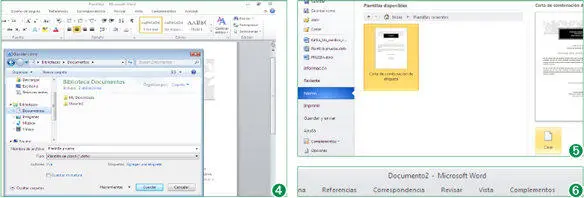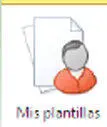5Una vez aplicado el cambio puede guardar esta nueva plantilla, creada a partir de una de las proporcionadas por la aplicación, en un nuevo archivo. Para ello, pulse el comando Guardar.
6Como se trata de una nueva plantilla que aún no habíamos guardado por primera vez, se muestra el cuadro Guardar como. En este caso el programa ya ha cambiado el tipo de archivo automáticamente a Plantilla de Wordy la extensión a .dotx, que es la correspondiente a las plantillas. Como nombre asigna como siempre la primera línea que ha detectado. Si así lo prefiere, puede cambiar el nombre del archivo ahora.
7Al igual que los documentos se guardan por defecto en la carpeta Mis documentos, Word ubica las plantillas en una carpeta predeterminada denominada Plantillas, pero el usuario puede cambiar su ubicación tal como haría con cualquier otro archivo. Seleccione la biblioteca Documentosen el panel de exploración y pulse el botón Guardar. (4)
8Ya ha creado una nueva plantilla que podría servirle para la creación de sus propios documentos. Para averiguar cómo, cierre la plantilla que tiene en pantalla.
9Una vez cerrada la plantilla, abra opción Plantillas recientesde la vista Nuevode la Backstage. Aquí se ha almacenado un acceso directo a la plantilla que hemos creado hace un momento. Pulse sobre el botón Crearpara ver su efecto. (5)
10Como podrá ver en la Barra de título, en este caso la aplicación ha creado directamente un documento al que ha llamado Documento2. (6)Ahora podría pulsar sobre los campos entre corchetes para escribir los contenidos que se indican, sustituir los textos falsos y obtener así, en unos pocos pasos guiados, un documento de excelente apariencia y diseño profesional. Cierre ahora el documento en pantalla e indique si desea guardar los cambios.
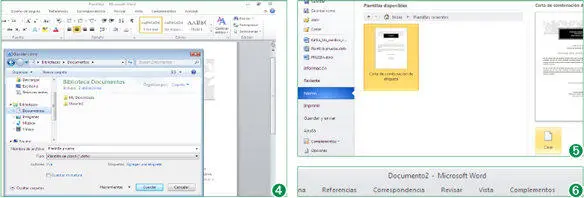
Si se encuentra en alguna de las galerías de plantillas de ejemplo de la vista Nuevoy desea volver a las opciones anteriores, sólo tiene que pulsar sobre el botón Inicio, que muestra un dibujo de una casa, en la parte superior de la ventana.
11A continuación aprovecharemos el documento en blanco que nos queda en pantalla para crear una nueva plantilla. Escriba cualquier texto sobre el documento en pantalla y, si quiere, aplique algún cambio de formato o estilo. Haremos una plantilla muy simple, pero recuerde que una plantilla, para ser de alguna utilidad, debe tener elementos que puedan simplificar la creación de documentos a partir de ella.
12Pulse el comando Ctrl+Gdel teclado para abrir el cuadro Guardar como. Ahora debe indicar que desea guardar el documento abierto como una plantilla. Abra la lista de tipos de archivo pulsando en la flecha adjunta al cuadro Tipoy seleccione el tipo Plantilla de Word (*.dotx). Compruebe que en la biblioteca Documentosse encuentra la plantilla de prueba que creamos hace unos momentos, cambie el nombre si así lo desea y guarde el documento.
13Como era de esperar, el nombre de la plantilla aparece ahora en la Barra de título. Efectivamente ha creado una plantilla a partir de un documento y ahora ya estamos listos para pasar a la siguiente lección de este manual. Haga clic en la pestaña Archivoy pulse sobre la opción Cerrarpara acabar la lección.
Al guardar una plantilla nueva en la carpeta Plantillas, predeterminada por la aplicación, se añade esta al directorio Mis Plantillas, al cual se accede desde la vista Nuevode la Backstage.
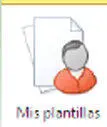
Lección 16. Trabajar con formato Word 97-2003
Ya hemos visto que de manera predeterminada Word 2010 crea documentos con formato XML. Sin embargo, debe saber que el uso de este formato, que fue introducido en la versión 2007 de la suite Office, no impide que un documento creado en versiones anteriores de Word pueda ser abierto en la versión que nos ocupa y viceversa, ni que un documento creado con Word 2010 pueda ser almacenado con el formato de versiones anteriores para que los usuarios que no disponen de esta última versión del programa puedan abrirlo. ¿Averiguamos cómo hacerlo?
El formato .docxse usa desde la versión 2007 de Word. En consecuencia, los documentos creados en esta versión pueden abrirse sin problemas ni necesidad de conversión en la versión 2010, y los creados en Word 2010 también pueden ser abiertos en la versión 2007 de la aplicación.
1En el ejercicio que proponemos a continuación, aprenderá a guardar un documento creado en Word 2010 de manera tal que los usuarios que no disponen de la última versión del procesador de textos puedan igualmente abrirlo, y más adelante aprenderemos también a trabajar sobre un documento guardado en formatos anteriores y a convertirlo al formato XML. Ahora, para empezar, despliegue el contenido de la pestaña Archivo, que se abre directamente en la vista Reciente, y seleccione el documento Kafka_Un_médico_rural.docxcon el que hemos trabajado en lecciones anteriores. (1)

El habitual formato de documentos .docde las versiones anteriores ha sido sustituido por la nueva extensión .docx, mientras que el formato de plantillas .dotha pasado a ser .dotx.
2Una vez se muestre el documento en pantalla, dispone de dos formas para hacer la adaptación a otras versiones. Puede usar directamente el cuadro Guardar comode la pestaña Archivo, o puede acceder a la opción Guardar y enviarde la misma pestaña y seleccionar el comando Cambiar el tipo de archivo. Vamos con la primera. Haga clic en la pestaña Archivoy pulse sobre la opción Guardar como. (2)
3Se abre de este modo el cuadro de diálogo Guardar como, con el que hemos trabajado ya en ejercicios anteriores. En la lección sobre cómo guardar un documento vimos que el campo Tipopermite seleccionar los diferentes formatos en que es posible guardar un archivo. En este ejercicio finalmente haremos uso de uno de los formatos propuestos para cambiar el asignado por defecto, que es Documento de Word (*.docx). Para desplegar las opciones disponibles, haga clic en el botón de punta de flecha del campo Tipoy seleccione la opción Documento de Word 97-2003 (*.doc)de la lista.
Читать дальше