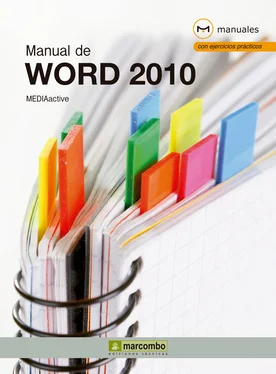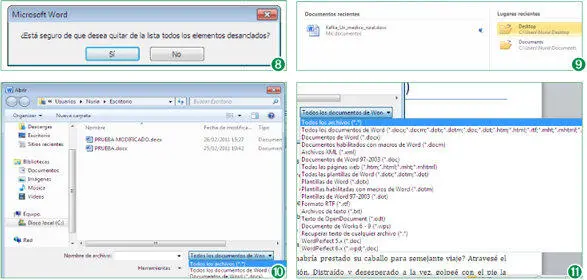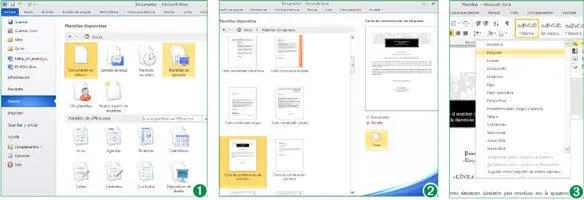7Ahora estudiaremos otro modo de mostrar al cuadro de diálogo Abrirpara acceder a un documento creado anteriormente. Pulse la tecla Controly, sin soltarla, la A.
8Efectivamente, también de este modo se abre el cuadro Abrir, aunque en esta ocasión lo hace directamente en el Escritorio, pues ya hemos accedido a él en esta sesión de trabajo. Utilice el botón Cancelarpara cerrar el cuadro.
9Ya casi para terminar, despliegue la pestaña Archivoy abra la vista Recientesde la Backstagepara observar cómo ha cambiado su aspecto. Tal vez no haya notado hasta ahora que en el panel de opciones de la ficha Archivo, a la izquierda, se ha creado una lista con los tres documentos que hemos utilizado a lo largo de las primeras lecciones del curso. (4)Luego, en la vista Recientes, tal como habíamos anticipado que sucedería, tenemos en primer lugar la lista de los Documentos recientesy en segundo lugar la de sus ubicaciones. (5)Aquí, junto a cada nombre de documento y de lugar, se ve el signo en forma de chincheta que permite anclarlo a la lista para tenerlo siempre disponible. Vamos a probarlo. Pulse ahora sobre el icono de chincheta ubicado a la derecha del documento Kafka_Un_médico_rural.docxpara que se muestre permanentemente en la lista.

Anclar un Lugar recientepuede ser una excelente forma de facilitar el acceso a un conjunto de documentos de uso frecuente.
10El documento anclado pasa al primer lugar de la lista, donde permanecerá sin importar los documentos que abra en adelante, y la chincheta ahora se ve gráficamente clavada en el panel para recordar que ha sido anclado. (6)Vamos a mirar ahora otras posibilidades de la lista de Recientes. Pulse con el botón derecho del ratón sobre el primer elemento de la lista para desplegar su menú contextual.
11El menú que tiene en pantalla le permite abrir el documento, hacer una copia de este para aplicar cambios manteniendo el documento original intacto, desanclarlo o eliminarlo de la lista, además de borrar aquellos que no han sido anclados, que es lo que haremos en estos momentos, seleccionando la última opción. (7)
12Se despliega un menú de confirmación que pregunta si está seguro de querer aplicar la acción. Pulse sobre el botón Sípara eliminarlos. (8)
13Efectivamente, sólo permanece en la lista el documento Kafka_Un_medico_rural.docx. Los otros han desaparecido incluso del panel de opciones de la pestaña Archivo. Por otra parte, hemos visto que puede abrir un documento usando su menú contextual en la vista Recientes. Recuerde que con sólo hacer un sobre clic sobre el nombre de un documento este se abre al momento. ¿Y qué sucede si hace clic en el nombre de alguno de los lugares donde estos están guardados? Vamos a averiguarlo ahora. Pulse sobre el primer elemento de la lista de Lugares recientes, en nuestro caso el Escritorio. (9)
14Exactamente. También con este procedimiento puede acceder al cuadro Abrir, y lo hace directamente desde la carpeta que el usuario seleccione. Aprovechemos que está abierto para comentar un último aspecto. Pulse sobre el botón con el texto Todos los documentos de Word. (10)
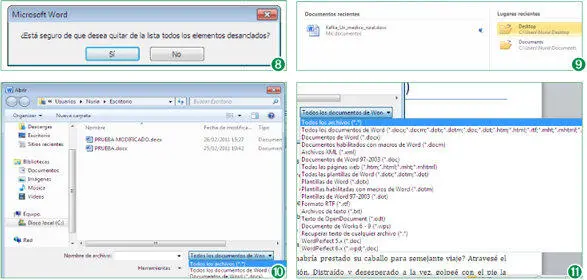
El menú de tipos de archivo del cuadro Abriractúa como una especie de filtro para los archivos que se muestran en pantalla y evita confusión a la hora de ubicar el documento con el que desea trabajar.
15Se despliega un menú que le permite seleccionar los tipos de archivo que se mostrarán en pantalla. Como verá, de forma predeterminada se muestran sólo los archivos de Word pero puede cambiarlo desde este comando. (11)Pulse ahora sobre el botón Cancelar.
16Después de practicar las diferentes formas de abrir un archivo en Word, podemos dar por terminado este ejercicio. Cierre para ello el documento PRUEBA.docxy continúe con la próxima lección.
Desde la vista Recientespuede establecer cuántos documentos desea que se mantengan en el panel de la pestaña Archivo, haciendo uso del comando Obtenga acceso rápidamente a este número de documentos recientes.
Lección 15. Crear, usar y guardar plantillas
En la vista Nuevo que usamos en la lección anterior para crear un documento en blanco, dispone también de una gran diversidad de opciones para la creación de documentos a partir de plantillas prediseñadas Además, Word permite crear plantillas propias y guardarlas para luego utilizarlas en la creación de nuevos documentos. En esta lección le explicaremos cómo.
1Las plantillas de Word le ayudarán a ahorrar tiempo en la creación de documentos, pues permiten partir de un formato e incluso de contenidos prediseñados y modificarlos para adaptarlos a sus propios objetivos. Para comenzar esta lección, haga clic en la pestaña Archivoy pulse sobre la opción Nuevo.
2La vista Nuevole ofrece la posibilidad de usar las plantillas incluidas en la aplicación o de descargar otras a través de la sección Plantillas de Office.com, donde están clasificadas por tipo de contenidos. Cada uno de sus iconos ( Actas, Agendas, Boletines, etc…) es un vínculo a la web de Microsoft Office que hace que el proceso sea realmente fácil. (1)En todo caso, para este ejercicio usaremos una de las plantillas almacenadas por el programa en nuestro equipo así que haga clic sobre la opción Plantillas de ejemploy seleccione la plantilla de su preferencia, que se mostrará ampliada de inmediato en la vista previa de la derecha.
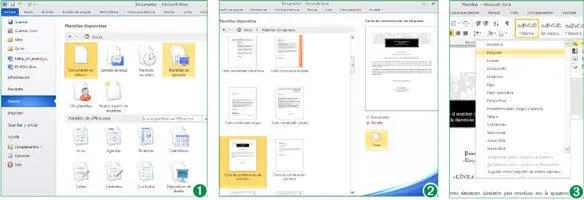
La sección Plantillas de Office. comofrece un gran número de Plantillas. No dude en acudir a estos apartados para ahorrar tiempo y esfuerzo al diseñar todo tipo de documentos.
3Ahora seleccione la opción Plantillapara crear una nueva a partir de esta, pero recuerde que también podría crear un Documento, y pulse el botón Crear. (2)
4Se abre una nueva plantilla en la que puede introducir los contenidos que necesite aprovechando la base proporcionada por la aplicación. Por defecto aparece el nombre Plantilla1en la Barra de título. Ahora personalizaremos esta plantilla para crear una nueva a partir de su diseño original. Pulse sobre el comando Cambiar estilosde la Cinta, coloque el cursor sobre la opción Conjunto de estilospara desplegar el menú de opciones y seleccione alguno que le agrade. (3)
Читать дальше