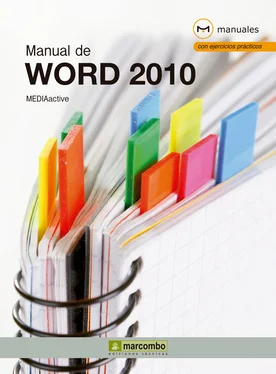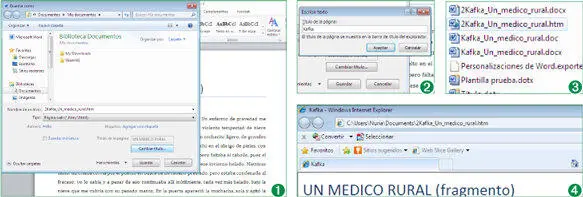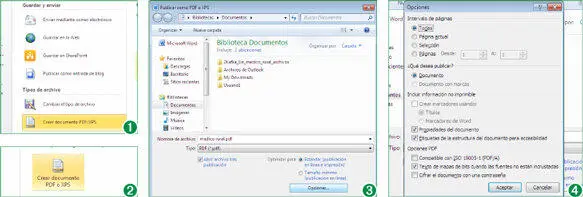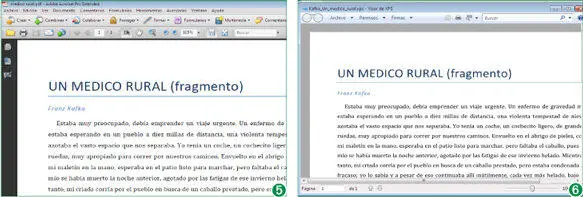2En la ventana Guardar como, haga clic en el botón de punta de flecha del campo Tipoy seleccione la opción Página Web.
3Observe que el nombre propuesto por Wordes el mismo que el del archivo original pero con la extensión .htm. Por otra parte, aparece un nuevo campo llamado Título de la página, que ha tomado de forma automática el texto de la primera línea del documento, y al que accederemos para cambiarlo. Pulse el botón Cambiar título. (1)
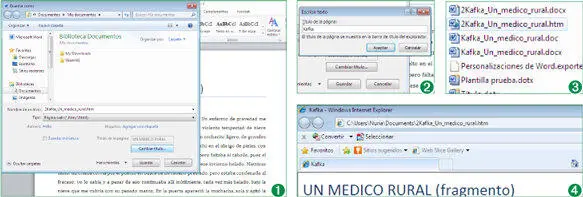
El nombre que escriba como título aparecerá en la Barra de títulodel navegador una vez abra el archivo a través de la red.
4En el campo Título de la páginadel cuadro que se ha abierto, escriba un nuevo nombre y pulse el botón Aceptar. (2)Ahora haga un clic en el botón Guardardel cuadro Guardar como.
5El documento ha pasado automáticamente a la vista llamada Diseño Web, tal como puede ver en la Barra de estado. En la Barra de títuloel documento muestra la extensión . htm. Sólo nos queda comprobar el correcto funcionamiento de esta nueva página. Para ello, pulse sobre el botón de Windowsde la Barra de tareasy seleccione la carpeta Equipo.
6Una vez se ha abierto la ventana del explorador, acceda a la librería Documentosde su equipo en la que se ha almacenado el nuevo archivo, que se distingue de los otros por su extensión y por el icono, que en su caso incluye un pequeño globo terráqueo que hace referencia a la red. (3)Haga doble clic sobre el documento para que se abra en su navegador predeterminado.
7¡Correcto! El navegador de Internet se abre mostrando nuestro documento como una pestaña con el título que le hemos asignado. (4)Una vez realizada la comprobación, puede cerrar el navegador y la ventana del explorador que ha quedado en primer plano.
Lección 18. Guardar como PDF o XPS
Incluida en el comando Guardar y enviar del menú Archivo, se encuentra la nueva opción Crear documento PDF/XPS, con la que es posible convertir de manera rápida y sencilla un documento de Word en un documento con alguno de los formatos de intercambio de datos, usar otras aplicaciones para la conversión del documento y gestionar con mayor eficacia los comentarios. Utilizar formatos PDF o XPS es otra de las formas de asegurar que un documento que debe ser compartido por varios usuarios no pierda datos, y mantenga la apariencia y diseño con los cuales ha sido creado, por ejemplo, a la hora de publicarlo electrónicamente o imprimirlo. Además es un formato que permite con gran comodidad que diferentes usuarios, y desde diferentes equipos y aplicaciones, corrijan y añadan comentarios a un documento.
El PDF(formato de documento portátil) fue creado por Adobe Systemscon la intención de poder obtener, visualizar y compartir información desde cualquier aplicación y en cualquier sistema informático, mientras que el formato XPS( XML Paper Specification ) es el nuevo formato propuesto por Microsoftpara el inter-cambio de documentos sin pérdida de datos.
1En esta lección aprenderá dos métodos para crear documentos en formato PDF o XPS partiendo de un documento, y sin necesidad de salir de Word 2010. Para comenzar, haga clic en la pestaña Archivoy pulse sobre el comando Guardar y enviar.
2En el ejercicio anterior comentamos que el tipo de archivo de un documento puede cambiarse desde el cuadro Guardar comoo desde este cuadro, Guardar y enviar, que tiene ahora en pantalla. Ahora veremos cómo desde estas dos opciones también es posible crear un documento portátil, tanto en formato PDFcomo XPS. En la sección Tipos de archivo, haga clic sobre la opción Crear documento PDF/XPS. (1)
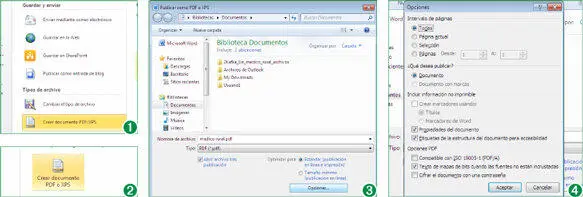
El comando Crear documento PFD o XPSlleva a un cuadro casi exacto a Guardar como, pero que sólo incluye los dos formatos de portabilidad en cuestión.
3Al cambiar la opción seleccionada, el panel de la derecha se actualiza para mostrar una descripción de las características de los documentos guardados con estos formatos. Pulse el botón Crear un PDF/XPS. (2)
4Se ha abierto el cuadro de diálogo Publicar como PDF o XPScon el tipo formato PDFseleccionado por defecto, pero sepa que puede cambiarlo al formato XPSdesplegando el menú Tipo. Además puede cambiar el contenido del campo Nombre del archivoo modificar su ubicación en el equipo, tal como lo haría en el cuadro Guardar como. Cambie el nombre del documento y pulse el botón Opciones. (3)
5En el cuadro Opcionespodemos especificar características avanzadas como el intervalo de páginas que queremos convertir, si queremos publicar el documento entero, con marcas u otra información no imprimible, etc. (4)Salga del cuadro Opcionespulsando el botón Cancelar.
6El cuadro Publicar como PDF o XPSincluye además dos campos más. Uno que está activado por defecto con el texto Abrir archivo tras publicación, que es preciso mantener activado para que el documento se abra en la aplicación adecuada una vez convertido en PDF. El otro campo, Optimizar parapermite que el documento tenga tamaño reducido para su publicación en línea, o tamaño normal apto para publicación en línea e impresión. Deje este campo como está y pulse el botón Publicar.
7En pocos segundos se crea el documento PDF y se abre en nuestro caso el programa Adobe Acrobatpara mostrar el resultado de la operación. (5)Tenga en cuenta que también puede utilizar el programa Adobe Readerpara abrir este tipo de documentos. Cierre la aplicación pulsando el botón de aspa de su Barra de título.
8Disponemos ya de una copia de nuestro documento en formato PDFlista para ser enviada o compartida con otros usuarios. Por otra parte, hemos dicho que el cuadro Guardar comotambién le permite crear nuevos documentos en estos dos formatos portátiles. Vamos a verlo. Pulse sobre la pestaña Archivoy seleccione el comando Guardar como.
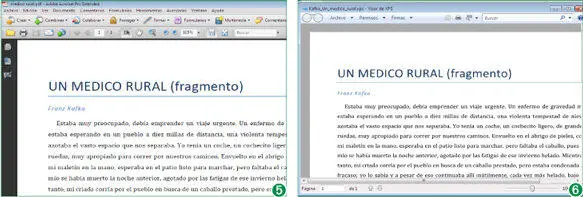
El PDFse abre en una aplicación Adobe Readero Acrobat Adobesegún lo que esté instalado en su equipo, mientras que el XPSse abre automáticamente en el Visor de XPSde Windows.
Читать дальше