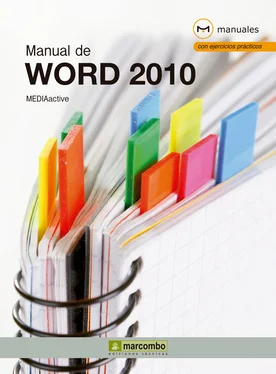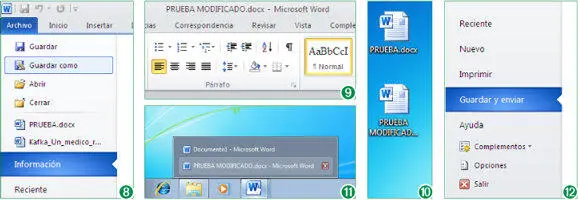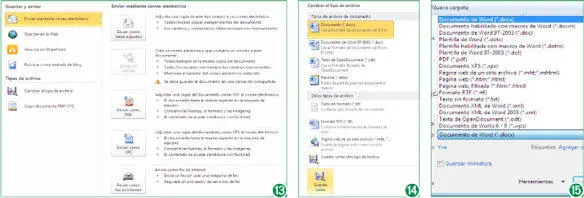11Como podrá ver, ahora tiene en pantalla el nuevo archivo, PRUEBA MODIFICADO.docx, que ha sustituido al anterior PRUEBA.docx. (9)Este último continúa guardado en su escritorio con el nombre original y lo puede comprobar fácilmente minimizando por un momento la aplicación. Vamos a hacerlo, y así salimos de dudas. Pulse sobre el botón Minimizarde la Barra de títuloy compruebe que en el escritorio se encuentran los iconos de los dos archivos. (10)
12Vamos ahora a maximizar el documento para estudiar un último aspecto de esta lección. Desplace el cursor hacia la base de la pantalla y cuando aparezca la Barra de tareas, haga un clic sobre el icono de Word para desplegar los documentos activos y seleccione PRUEBA MODIFICADO.docx. (11)
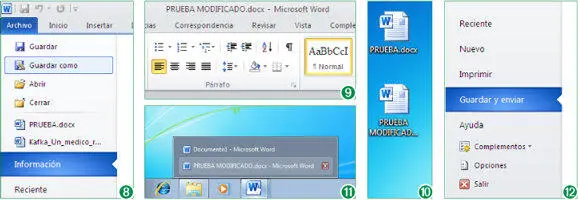
En el botón de Wordde la Barra de tareasse oculta un menú desplegable que permite acceder a cada uno de los documentos abiertos.
13Hasta el momento hemos usado sólo el formato por defecto, que es el propio de la aplicación. Sin embargo, Word 2010 proporciona muchas otras opciones de formato para guardar las presentaciones realizadas. Aunque más adelante trabajaremos con algunas de ellas, aprovecharemos para hacer una exploración antes de acabar esta lección. Haga clic sobre la pestaña Archivoy pulse en esta ocasión sobre el comando Guardar y enviar. (12)
14La vista Backstage Guardar y enviarmuestra todas las opciones para compartir un documento con otros usuarios, guardándolo en una ubicación de red, enviándolo en un mensaje de correo electrónico, guardándolo en SharePointpara colaborar con otras personas o como entrada de un blog. Además, permite crear un documento PDF o XPSy Cambiar el tipo de archivo. (13)Seleccione la opción Cambiar el tipo de archivo.
15El panel de la derecha se actualiza según la opción que tenga seleccionada a la izquierda. Puede contener una lista con todas las opciones disponibles o la descripción de la opción seleccionada. Al pie hay también un botón llamado Guardar como. Haga clic en él. (14)
16Sí, ya conocemos este cuadro, pero antes de acabar esta lección queremos mostrarle la larga lista de formatos disponibles que incluye. Sepa que si no encuentra el formato que desea en la vista Backstage, resumida, visual y muy explicativa, probablemente podrá encontrarlo en este cuadro aunque sin descripción alguna. Pulse sobre el botón de punta de flecha que está al final del campo Tipoy dele una mirada a los formatos disponibles.
17Una vez vistos los formatos disponibles, seleccione la opción Cancelarpara cerrar la ventana. (15)
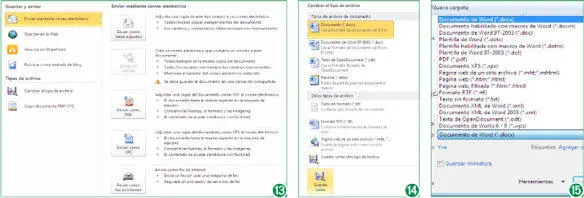
Cambiar el tipo de archivole permite compartir su documento con personas que usan versiones anteriores de Word u otros procesadores de texto. Lo importante es seleccionar el tipo adecuado.
18A lo largo de este curso iremos tocando muchos de estos formatos, sin embargo, si desea profundizar más, le recomendamos que consulte el curso Microsoft Office 2010de esta misma colección. Ahora terminaremos este ejercicio saliendo de la aplicación desde la opción Salirde la vista Backstage.
Lección 14. Abrir un documento
Una vez que ha cerrado un documento creado en Word, dispone de diferentes vías para ubicarlo nuevamente y abrirlo para continuar trabajando sobre él. Puede usar la función Abrir del menú Archivo, la lista de documentos recientes de este mismo menú en el caso de que haya sido recientemente utilizado, o la combinación de teclas Ctrl.+O. En esta lección ensayaremos estas y otras formas de abrir un documento y aprovecharemos para profundizar un poco más en el uso de la vista Recientes de la Backstage.
La vista Recientesle permite acceder fácilmente a los últimos documentos con los que ha trabajado en la aplicación. Si el icono en forma de pincho se muestra gráficamente clavado en la pantalla, el documento estará permanentemente de primero en la lista.

1Para llevar a cabo este ejercicio abriremos en primer lugar uno de los documentos que guardamos en el Escritorioen la lección anterior. Lleve el cursor hasta el icono del documento PRUEBA. docxy haga un doble clic sobre él para abrirlo.
2El documento seleccionado se ha abierto a pesar de que la aplicación estaba cerrada. Como verá, un acceso directo en el Escritoriopuede ser una forma muy cómoda de disponer de un documento, eso sí, tiene que tener en cuenta que un Escritorioorganizado y despejado es fundamental para trabajar bien, así que mejor reserve este método para casos puntuales. Ahora vamos a abrir el otro archivo de la última lección. Para ello, pulse sobre la pestaña Archivoy seleccione la opción Abrir. (1)

De manera predeterminada, el cuadro Abrirde Word parte de la biblioteca Documentos, aunque esto puede cambiarlo desde la ventana Guardardel cuadro de Opciones de Word. Sin embargo, si en una sesión de trabajo ha abierto un documento en otra ubicación, será en esta en la que se mostrará la siguiente vez que acceda a la opción Abrir.
3Se ha desplegado el cuadro Abriren la biblioteca Documentosasí que puede ver en pantalla su contenido. Ubique en el panel de exploración de la derecha el Escritorio, seleccione luego el documento PRUEBA MODIFICADO.docxy pulse sobre el botón Abrirpara mostrar el documento en pantalla (2).
4Vamos a aplicar un cambio en este documento. Pulse sobre la tecla Mayúsculasy sin soltarla, pulse una vez la tecla de desplazamiento hacia abajo para seleccionar la primera línea del texto. Ahora utilice la tecla Retrocesopara eliminarla.
5Dejaremos ahora este documento para seguir conociendo las diversas formas de abrir documentos en Word. Haga clic en el botón de aspa de la esquina superior derecha para cerrarlo.
6Esto es lo que queríamos aprovechar para mostrarle. Como habíamos introducido un cambio, se ha abierto automáticamente un cuadro de diálogo de confirmación que le avisa de que está a punto de perder los cambios. Si selecciona la opción Guardar, los cambios quedarán almacenados automáticamente en el documento original pero en este caso no queremos hacerlo, así que confirme que no desea guardar el cambio aplicado. (3)
Читать дальше