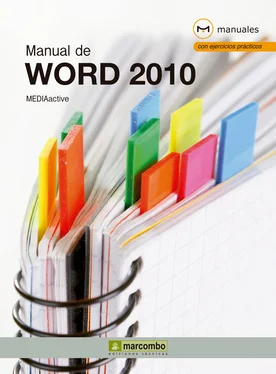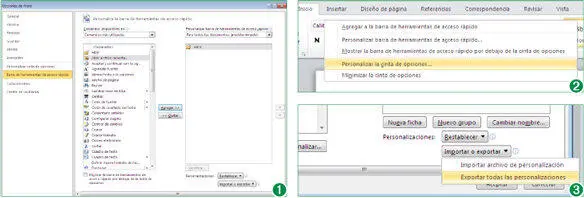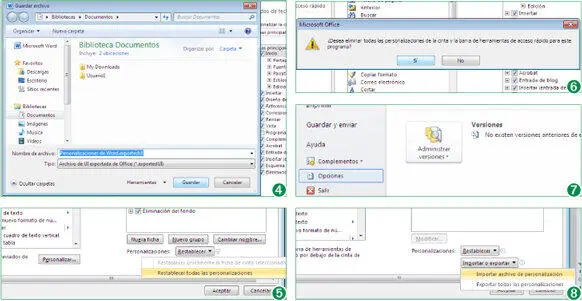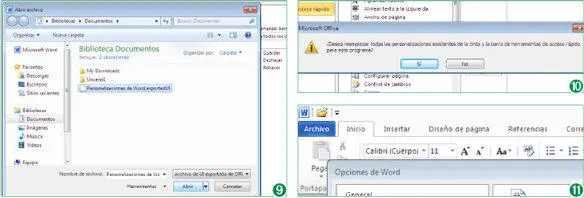Al importar un archivo de personalización, perderá las personalizaciones que haya aplicado previamente en su equipo. Por esta razón recomendamos antes exportar a un archivo de seguridad sus personalizaciones, y luego hacer la importación de la nueva configuración que quiere instalar.
1Para poder visualizar mejor este ejercicio, lo primero que haremos será primero realizar un par de cambios en la Barra de herramientas de acceso rápido. Pulse el botón derecho del ratón sobre la Barra de herramientas de acceso rápidopara abrir el menú de personalización de la misma.
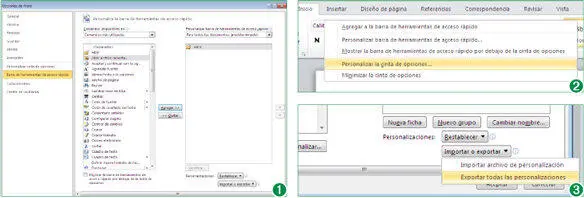
Para nuestro ejemplo hemos realizado unos pocos cambios en la Barra, pero la importación y exportación de personalizaciones son interesantes cuando se ha modificado de una forma verdaderamente profunda la apariencia de la interfaz.
2Un vez desplegado el cuadro de opciones, seleccione el comando Guardaren la segunda lista, que muestra los comandos que están en la Barra, y presione tres veces el botón Quitarpara eliminar los tres botones predeterminados.
3Seleccione ahora el comando Abrirde la lista de la derecha, pulse el botón Agregar, y acepte los cambios para aplicarlos a la Barra. (1)
4Ahora que ya hemos realizado cambios fáciles de apreciar, haremos el ejercicio de exportar esta personalización, para posteriormente aplicarla. Para realizar esta exportación podemos acceder tanto al cuadro de personalización de la Cinta de opciones, como al de la Barra de herramientas de acceso rápido. En cualquier caso, serán importadas las de ambos elementos. Para comprobarlo simule una pulsación sobre el botón derecho del ratón con un clic sobre la Cinta de opcionesde la aplicación (en lugar de la Barra) y seleccione la opción Personalizar Cinta de opciones. (2)
5En el cuadro de Opciones de Wordque se ha abierto, pulse sobre el botón Importar o exportar, que está ubicado en la esquina inferior derecha de la pantalla, y seleccione la opción Exportar todas las personalizaciones. (3)
6Se abre el cuadro de diálogo Guardar archivo, donde podemos establecer un nombre y una ubicación. El programa asigna por defecto el nombre Personalizaciones de Word.exportedUIy la biblioteca Documentos. Mantenga los datos que propone la aplicación si le parecen adecuados o cámbielos si así lo prefiere, y pulse sobre el botón Guardar. (4)
7Ahora, antes de importar nuevamente esta personalización restauraremos la Barra, de manera que al realizar la importación podamos notar la diferencia. En el cuadro de personalización de la Cinta de opcionesque permanece abierto, pulse sobre el botón Restablecery acepte los cambios. (5)
8En el cuadro de diálogo de confirmación que se ha abierto, haga un clic sobre el botón Sípara eliminar todas las personalizaciones. (6)
9Cierre el cuadro de opciones pulsando en el botón de aspa de su Barra de título.
10Ahora que efectivamente la Barraha recuperado su aspecto predeterminado, realizaremos la importación de la configuración anterior a modo de práctica, pero tenga en cuenta que esta es una acción que adquirirá sentido cuando haya realizado una gran cantidad de personalizaciones en la aplicación. Esta vez accederemos al cuadro de personalización de la Barra desde la pestaña Archivo, así que despliéguela y pulse sobre el comando Opciones. (7)
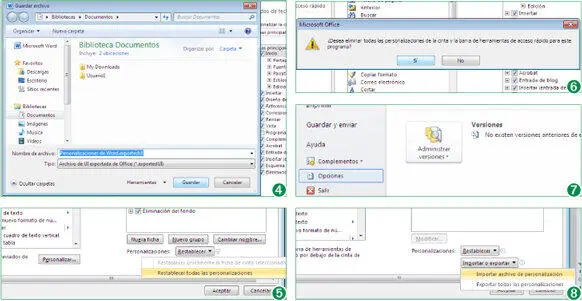
Al importar personalizaciones, es indiferente si accede al cuadro de opciones de la Cintao de la Barra de herramientas, pues obtendrá el mismo resultado con cualquiera de los dos.
11Estamos una vez más en el cuadro de Opcionesdonde seleccionará la pestaña Barra de herramientas de acceso rápido.
12Pulse nuevamente sobre el botón Importar o exportary en esta oportunidad seleccione la primera opción, Importar archivo de personalización. (8)
13Esta vez se abre el cuadro de diálogo Abrir archivo. Como la última carpeta utilizada fue la Biblioteca Documentos, vemos directamente el archivo que hemos guardado hace sólo unos pocos minutos. Seleccione con un clic el archivo Personalizaciones de Word.exportedUIy pulse el botón Abrir. (9)
14Se ha abierto el cuadro de diálogo que pregunta si deseamos reemplazar todas las personalizaciones tanto de la Barracomo de la Cinta. Pulse sobre el botón Sípara terminar la importación. (10)
15Para salir del cuadro de opciones de Word ahora nos daría igual usar nuevamente el botón de aspa, Aceptaro Cancelar, pues la acción que queríamos realizar, que era la importación de la personalización, ya la hemos aplicado desde el cuadro de diálogo anterior. Así podrá comprobarlo si se fija en la Barra, aún visible en segundo plano. (11)Pero hemos dejado esta barra demasiado incompleta, así que aprovecharemos que el cuadro sigue abierto. Pulse sobre el botón Restablecery seleccione la opción Restablecer todas las personalizacionespor última vez en esta lección.
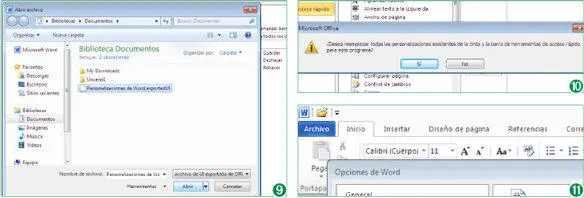
Para importar un archivo de personalización, debe ubicar el mismo en el panel explorador del cuadro de diálogo que se ve arriba y pulsar sobre el botón Abrir.
16Pulse sobre el botón Sídel cuadro de diálogo de confirmación y para terminar este ejercicio con el aspecto preestablecido de la interfaz, cierre el cuadro de opciones con un clic sobre el botón de aspa.
Crear y guardar documentos
Introducción
Comenzaremos este segundo apartado trabajando a fondo los comandos de la ficha Archivo. Y comenzaremos desde el principio de un documento: su creación. Si en el primer apartado hablamos de las ventajas de la nueva vista Backstagede la pestaña Archivo, en este podrá verdaderamente disfrutar de ellas, al conocer las diferentes opciones de su vista Nuevo, que le permiten desde crear un documento en blanco hasta partir de una plantilla o un documento anterior, pasando incluso por la creación de un tema para su blog, todo esto con una vista previa del documento que va a crear desde la misma vista.
Читать дальше