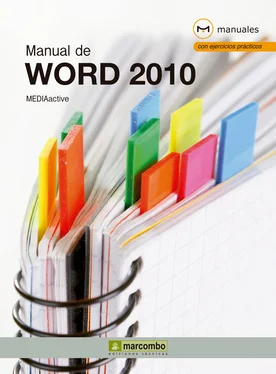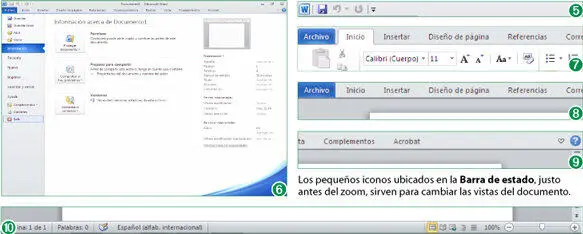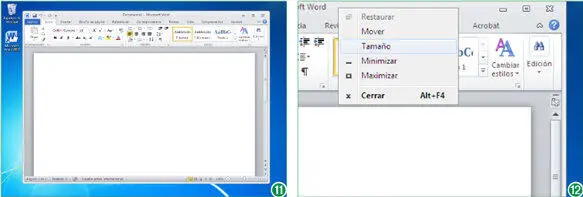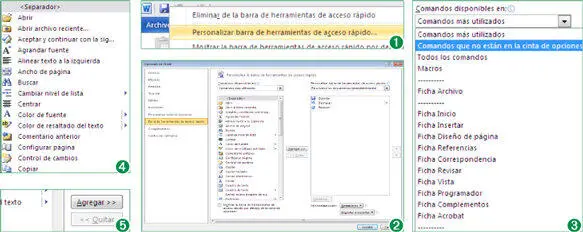5En la parte superior izquierda de la ventana, inmediatamente después del icono de la aplicación, se sitúa la Barra de herramientas de acceso rápidoque muestra los iconos de tres de los comandos más habituales: Guardar, Deshacery Rehacer. (5)En la próxima lección aprenderá a personalizarla según sus propias necesidades añadiendo o eliminando comandos.
6Haga ahora clic sobre la pestaña Archivo, ubicada en el extremo izquierdo de la Cinta de opciones, para visualizar su contenido. Se ha abierto en su pantalla la ficha Informaciónde la nueva vista Backstagede Microsoft Office 2010. (6)En todas las aplicaciones de la suite, la pestaña Archivocontiene opciones de administración de documentos similares a las disponibles en el botón Microsoft Office y en el Menú Archivode versiones anteriores. La vista Backstagepermite obtener un acceso más eficaz y rápido a todas las tareas de gestión de documentos y de configuración de la interface, y centraliza todas las acciones relativas a la preparación, finalización y distribución de documentos. Más adelante le dedicaremos una lección.
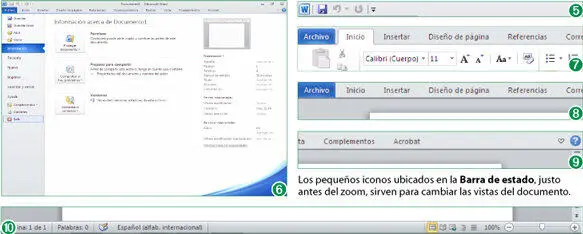
Los pequeños iconos ubicados en la Barra de estado, justo antes del zoom, sirven para cambiar las vistas del documento.
7Seleccione la pestaña Iniciode la Cinta de opciones, ubicada bajo la Barra de herramientas de acceso rápido. (7)En esta imprescindible Cintase encuentran, distribuidos en diferentes fichas, los controles que antes se repartían entre la barra de menús y las barras de herramientas. Cada una de las fichas de la Cintaestá dividida en grupos de comandos relacionados con un mismo tipo de acción. Al abrir la aplicación, vemos por defecto el contenido de la ficha Inicio, pero ahora veremos que podemos configurarla para que no se vea ninguna de las fichas. La punta de flecha situada en el extremo derecho de la Cinta de opcionespermite minimizar y volver a ampliar las pestañas activas. Pulse sobre el icono en forma de punta de flecha del final de la Cinta.Observe que ahora solo se visualizan las pestañas (8)y el botón de punta de flecha ha pasado a apuntar hacia abajo (9). Vuelva a pulsar el botón para volver a darle su aspecto anterior a la Cinta.
8El resto de elementos de la interfaz de Word 2010 son el Área de trabajo donde se visualiza el documento, que ocupa en la parte central de la pantalla (y la mayor parte de esta, y la Barra de estado, situada en la parte inferior del área de trabajo. La Barra de estadoindica en este orden el número de página sobre el total existente, el número de palabras, el idioma, las diferentes vistas disponibles, el nivel de zoom y los controles deslizantes para modificarlo. (10)
9Es posible modificar la configuración predeterminada de casi todos los elementos mencionados, y por ello dedicaremos una lección específica a cada uno de ellos dentro de este mismo apartado. Ahora, para acabar esta lección, exploraremos una forma más para cambiar el tamaño de la ventana. Para restaurar una vez más la ventana, haga doble clic en la Barra de título.
10Efectivamente esta ha vuelto a reducir su tamaño. (11)Ahora, para desplegar el menú contextual de la Barra de título, simule una pulsación con el botón derecho del ratón sobre esta.
11Como apreciará, se trata del mismo menú contextual que abrimos al pulsar sobre el icono de Word pero ahora que está la ventana reducida, todas las opciones están disponibles. (12)Pulse esta vez sobre la opción Tamaño.
12El cursor ha cambiado de forma y ahora es una cruz con flechas en las puntas. Vamos ahora a cambiar su tamaño modificando sus bordes desde el teclado. Usando las teclas de desplazamiento hacia la derecha y hacia abajo, modifique el tamaño de la ventana.
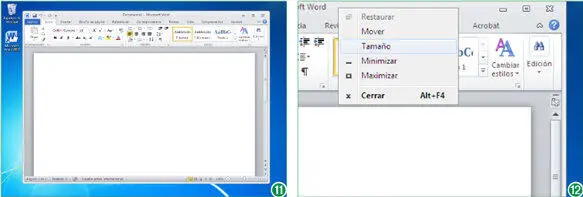
También es posible redimensionaruna ventana restaurada arrastrando alguno de sus vértices con la punta del cursor.
13Mueva ahora el ratón para comprobar cómo el tamaño de la ventana cambia también de esta forma, y haga un clic cuando haya dado a la ventana el tamaño deseado.
14Finalmente, para acabar esta lección y pasar a conocer en detalle la Barra de herramientas de acceso rápido, ampliaremos nuevamente la ventana. Haga doble clic en la Barra de títuloy podrá dar por terminada esta lección
Lección 3. La Barra de herramientas de Acceso Rápido
En la lección anterior hemos conocido de forma general los elementos que componen la nueva interfaz de Word 2010. Hemos visto que la Barra de acceso rápido se sitúa en la parte superior de la interfaz de la aplicación, a la izquierda de la Barra de título y está compuesta de forma predeterminada por tres comandos que probablemente sean los de uso más frecuente del usuario medio de Word: Guardar, Deshacer y Rehacer. Ahora aprenderemos el modo de añadir y eliminar iconos de la Barra de herramientas de acceso rápido, para que pueda adaptarla de la mejor manera a sus necesidades personales y facilitar así la elaboración de documentos.
La Barra de herramientas de acceso rápidotambién nos permite separar grupos de comandos para crear unidades lógicas. Para ello, es preciso situar en los puntos oportunos los denominados , que vemos en primer lugar en la lista de comandos que podemos añadir y que nos vendrán muy bien para ayudar a mantener organizada la Barra.
1Después de haber terminado las primeras dos lecciones de este manual, habrá notado que dos de los comandos predeterminados en la Barra de herramientas de acceso rápidose encuentran desactivados: Deshacery Rehacer. Es así desde que iniciamos la sesión y se debe a que todavía no ha llevado a cabo ninguna acción sobre el documento que pudiera querer anular o repetir. Ahora veremos que es posible personalizar esta barra añadiéndole otros comandos. Pulse el botón derecho del ratón sobre la Barra de herramientas de acceso rápido y, en el menú contextual de esta, seleccione la opción Personalizar barra de herramientas de acceso rápido. (1)
2Se abre de este modo el cuadro Opciones de Word, mostrando activa la ficha Barra de herramientas de acceso rápido. (2)Haga clic en el botón de punta de flecha del campo Comandos disponibles en, que muestra seleccionada la opción Comandos más utilizados, y en la lista que aparece, elija la categoría Comandos que no están en la cinta de opciones. (3)
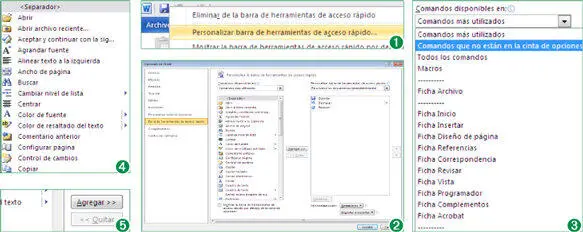
Para añadir comandos a la barra, basta con seleccionarlos en la lista de Comandos disponibles eny pulsar el botón Agregar.
Читать дальше