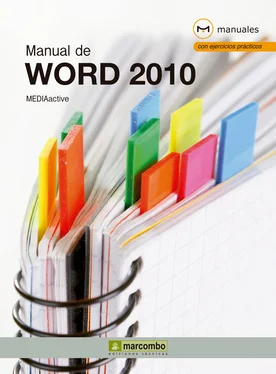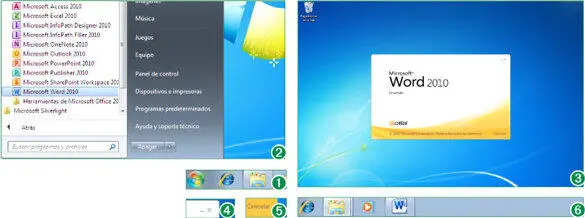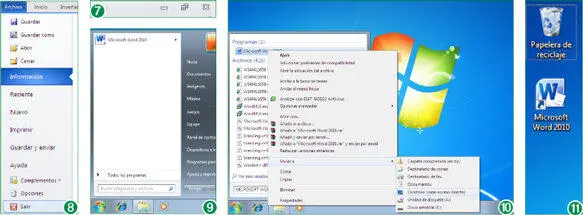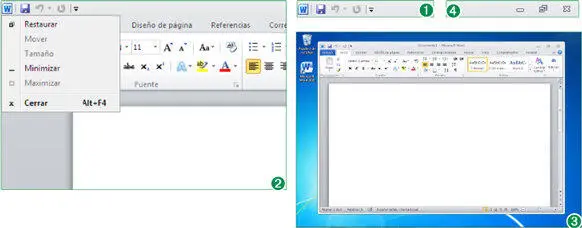2Antes de acabar de abrir el programa queremos comentar la primera novedad general de la versión 2010 de Office. La pantalla de bienvenida nos brinda la posibilidad de cancelar el proceso de apertura de la aplicación o minimizar directamente la ventana del programa, sin acabar de abrirse. Eso sí, si quiere hacerlo debe de tener buenos reflejos, porque la ventana de bienvenida es realmente breve. Tan pronto como se abra la pantalla intente minimizar la aplicación. Vamos a ello, pero antes tenemos que acabar de abrir el programa.
3Una vez desplegado el menú Inicio, se despliega una primera lista que contiene en primer lugar los programas que haya abierto recientemente en su ordenador. Al pie de la lista encontrará el comando Todos los programas. Pulse sobre esta opción, utilice la barra de desplazamiento vertical para encontrar el directorio Microsoft Officey seleccione el programa Microsoft Word 2010. (2)
4Inmediatamente se abra la ventana de bienvenida, (3)pulse sobre el botón correspondiente, la pequeña línea horizontal ubicada en el extremo superior derecho de la misma. Además de los dos iconos Cerrary Minimizar (4)de la ventana de bienvenida, puede además cerrarla desde el botón con el texto Cancelar, ubicado su esquina inferior derecha. (5)
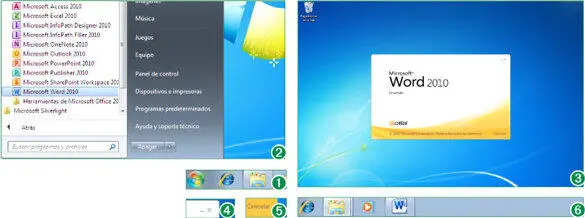
Word, al igual que todos los programas de la suite Microsoft Office, se almacena en el directorio Todos los programasde su disco local.
5Si ha tenido éxito, la ventana ha quedado minimizada en la Barra de tareasen forma de botón. (6)Para recuperar la ventana en pantalla simplemente debe pulsar sobre el botón del programa en esta barra. Dirija nuevamente el puntero del ratón hacia la parte inferior de la pantalla y, cuando aparezca la Barra de tareas, haga clic sobre el botón que identifica la ventana de Word 2010para maximizarla.
6Ya hemos arrancado la primera sesión de trabajo con Microsoft Word y ahora aprenderemos las diferentes formas de cerrarla. Puede hacer uso del grupo de botones de la esquina superior derecha, donde corresponde el botón en forma de aspa. (7)También puede cerrar el programa desde el comando Salirde la pestaña Archivo. (8)Tenga en cuenta que la opción Cerrarde la pestaña Archivocerraría solo el documento abierto en primer plano, pero no la aplicación.
7Para facilitar el acceso a Word en las próximas sesiones, ahora crearemos un icono de acceso directo en el Escritorio, de forma que pueda acceder a la aplicación más rápidamente en el futuro. Para ello, pulse nuevamente en el menú Iniciode Windows para desplegar su menú.
8Fíjese que dispone de un acceso directo a Word en este primer menú. (9)Sucede exactamente así con cada aplicación que usa en su ordenador. Con otro clic sobre este acceso de la primera lista, abriría directamente el programa pero ahora no lo usaremos.
9Diríjase al campo Buscar programas y archivosque tiene al pie del menú y escriba el texto Microsoft Word. En un instante aparece una lista con todos los programas y archivos que contienen ese texto. Recuerde en el futuro que dispone de este rápido método de búsqueda. Vamos ahora a crear el acceso a partir del nombre de la aplicación, que aparece de primero en la lista junto a su icono. Pulse con el botón derecho del ratón sobre el programa Microsoft Word 2010y en el menú contextual que se despliega, pulse sobre el comando Enviar ay elija la opción Escritorio (crear acceso directo). (10)
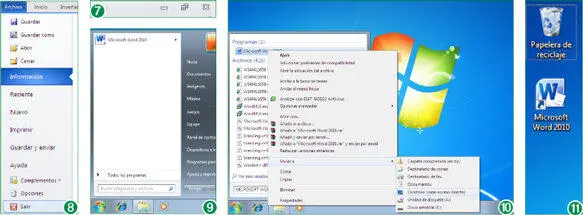
Para tener siempre la aplicación al alcance de un par de clics puede que también le interese anclarla a la Barra de tareaso a la lista de aplicaciones recientes del menú Inicio. Sólo tiene que pulsar el botón derecho del ratón sobre el nombre de la aplicación en la mencionada lista y del menú contextual desplegado seleccionar la opción que desee.
10Automáticamente aparece el icono de Word 2010 en el Escritorio. (11)En la segunda lección haremos uso de él para acceder de forma más directa a la aplicación.
Lección 2. La nueva interfaz de Word 2010
La versión 2010 de la suite Microsoft Office incorpora una nueva interfaz, común a todas sus aplicaciones con las necesarias variantes, que logra realmente facilitar la búsqueda y uso de diferentes herramientas y opciones. Los cambios que presentan todas las aplicaciones, y desde luego el programa Word que nos ocupa, hacen que los procesos se hagan mucho más intuitivos y el manejo más visual. En esta segunda lección comenzaremos a familiarizarnos con los elementos básicos de esta interfaz y aprenderemos unos conceptos básicos para el uso de ventanas, y en las siguientes lecciones profundizaremos en sus componentes. Además, aprenderemos a cambiar de tamaño la ventana de la aplicación por diferentes métodos.
Puede minimizar la aplicación pulsando sobre el icono Minimizardel grupo de botones de la esquina superior derecha de la ventana, o al seleccionar la misma opción del menú contextual de la Barra de título, o bien del icono de Word de esta barra. Para visualizar la pantalla nuevamente, bastará con pulsar sobre el icono de la Barra de tareas.
1Comenzaremos esta lección abriendo la aplicación desde el acceso directo que hemos creado en el Escritorio, para poder pasar explorar los elementos fundamentales de la interfaz de Word 2010. Abra el programa haciendo un doble clic sobre el icono.
2Una vez abierto el programa, podemos empezar a ubicar sus elementos más relevantes. En la parte superior y al centro se encuentra la Barra de título, que muestra en todo momento el título del documento abierto en primer plano, y contiene el botón de Word 2010, que permite gestionar la ventana del programa. (1)Haga clic sobre este icono, que es la letra Wde color azul situada en el extremo izquierdo de la Barra de título.
3Como verá, el icono de la aplicación incorpora un menú básico que permite cambiar el tamaño de la ventana de la aplicación, moverla, minimizarla, maximizarla o cerrar el programa. Vamos ahora a jugar un poco con estas funciones. Pulse sobre el comando Restaurar. (2)
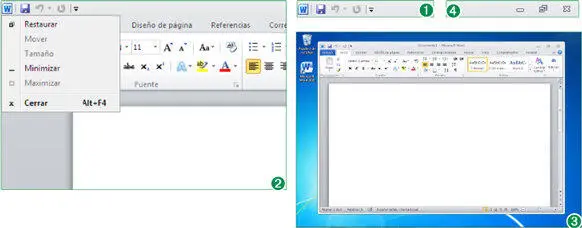
Cuando la ventana de la aplicación está maximizada, las opciones Mover, Tamañoy Maximizarde este menú están deshabilitadas, ya que no es posible ejecutarlas.
4La ventana ha reducido sus dimensiones manteniendo visible todo su contenido. (3)También en la Barra de título, en el extremo opuesto al icono de la aplicación, se encuentra un grupo de tres botones. Desde estos botones también puede ejecutar tres de las acciones mostradas en el menú que acabamos de ver: Minimizar, Restaurar y Cerrar, en ese mismo orden. (4)Cuando la ventana está en su tamaño máximo, ocupando toda la pantalla, al restaurarla reduce su tamaño. Cuando ya está reducida el botón Restaurarvuelve a maximizarla. Haga ahora clic en el icono Restaurarde la Barra de títulopara maximizar nuevamente la ventana.
Читать дальше