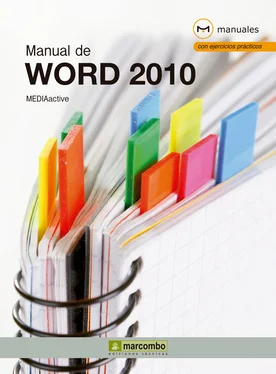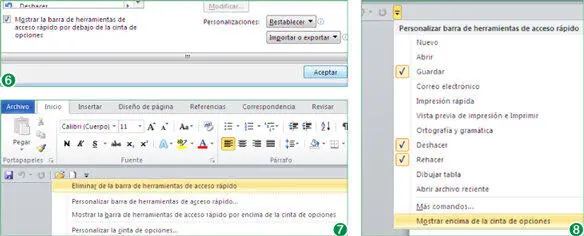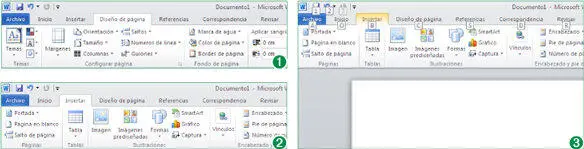3Se despliega entonces la lista que hemos pedido. Puede ser bastante práctico añadir algunos de estos comandos, ya que contiene acciones de uso bastante habitual que podrían resultar más accesibles desde la Barra. Puede ademas añadir separadores para organizar mejor la Barra.Seleccione el (4)y pulse sobre el botón Agregar.( 5)
4Vamos a añadir ahora algunos comandos por ejemplo, los comandos Abriry Nuevo documento en blanco. Puede pulsar sobre un comando y luego usar el botón agregar, o puede hacer un doble clic sobre el comando deseado.
5Seleccione la opción Mostrar la barra de herramientas de acceso rápido por debajo de a cinta de opcionesy finalmente para aplicar los cambios, pulse sobre el botón Aceptar. (6)
6En primer lugar es fácil apreciar que la Barrase ha desplazado hasta debajo de la Cinta de opciones. Compruebe además como, efectivamente, se ha añadido un separador en forma de línea vertical, seguido de los iconos de los comandos Abriry Nuevo documento en blanco.Otro modo de añadir comandos a la Barraconsiste en pulsar con el botón derecho del ratón sobre la herramienta elegida en la Cinta de opcionesy seleccionar la opción Agregar a la Barra de herramientas de acceso rápido. Ahora utilizaremos el método inverso a este que acabamos de explicar para eliminar los iconos que hemos añadido y recuperar el aspecto inicial de la barra. Haga clic en el botón derecho del ratón sobre el Separadorañadido a la barra y seleccione la opción Eliminar de la barra de herramientas de acceso rápido. (7)
7Repita el proceso con los dos comandos agregados.
8Veamos ahora cómo volver a cambiar la posición de la Barra de herramientas de acceso rápido. Para ello, pulse sobre el botón que muestra una punta de flecha apuntando hacia abajo, con una pequeña línea horizontal arriba, ubicado en el extremo derecho de dicha barra.
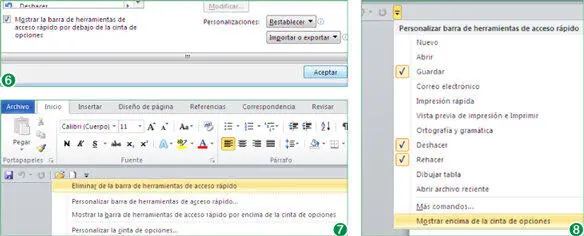
Al pulsar sobre los comandos de l menú de personalización del botón de flecha de la Barra, los commandos se añaden o eliminan de inmediato.
9Se despliega el menú Personalizar barra de herramientas de acceso rápido. En la primera sección del mismo se muestra una lista de los comandos que el programa considera de uso más frecuente. Los que se encuentran marcados con un signo de verificación son los comandos que forman parte actualmente de la barra. Si no acabáramos de eliminar uno a uno los comandos añadidos, ahora podríamos hacerlo desde esta ventana, simplemente quitando el signo de verificación, y desaparecerían de inmediato. El menú se completa con dos opciones adicionales: Más comandos,mediante la cual es posible seleccionar cualquiera de los comandos disponibles en el programa, y la que seleccionará en este momento: Mostrar debajo de la cinta de opciones. (8)
10Una vez hemos devuelto la barra a su lugar original, ensayaremos una última forma de personalización en cuanto a contenido. Haga clic sobre el botón de punta de flecha para desplegar nuevamente el menú de opciones, pulse sobre el comando Guardarpara desactivarlo en este menú y compruebe cómo desaparece de inmediato de la Barra de herramientasde acceso rápido. Para devolver a la barra su configuración original y terminar esta lección, despliegue por última vez el menú de personalización de la Barray añada nuevamente el comando Guardarhaciendo un clic sobre su nombre.
Lección 4. La Cinta de opciones
La Cinta de opciones, introducida en la versión 2007 de la suite Microsoft Office, a la que pertenece la aplicación Word, representó un importante aporte a la interfaz de los programas, pues reúne de forma lógica a todos los comandos de la aplicación y permite acceder a ellos y utilizarlos de una manera muy visual e intuitiva. Organiza en forma de fichas las diferentes funciones y herramientas del programa agrupadas por tipo de actividad, lo que facilita el trabajo a la hora de completar una tarea en la preparación de documentos. Ya hemos visto en la lección anterior que la cinta puede ser minimizada o maximizada. Ahora veremos que, tal como sucede con la Barra de herramientas de acceso rápido, puede además ser personalizada para que muestre los comandos más utilizados por el usuario.
Los atajos de tecladopermiten ejecutar todo tipo de acciones desde cualquier punto del programa y sin necesidad de utilizar el ratón.
1Tal como hemos comentado, la Cinta de opcionesse encuentra por defecto expandida bajo la Barra de herramientas de acceso rápidoy muestra el contenido de la pestaña Inicio, la primera de la Cinta. Podrá ver que la pestaña Inicio está dividida en cuatro grupos de herramientas que son Portapapeles, Fuente, Párrafo, Estilos. Para pasar de una pestaña a otra sencillamente es preciso pulsar sobre la pestaña correspondiente. Vamos a verlo: haga clic sobre la pestaña Diseño de página.
2Se ha abierto la ficha correspondiente y en este caso son cinco los grupos de herramientas incluidos, los cuales permiten modificar el diseño del documento. (1)
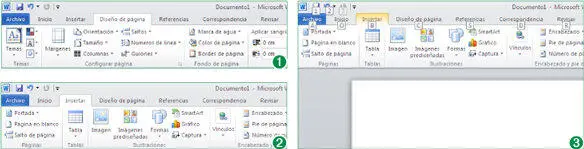
En la Cinta de opciones, los comandos están organizados en grupos de herramientas, que a su vez se agrupan de forma lógica en diferentes fichas según sus funciones.
3Ahora abriremos la pestaña Insertar. Veremos que algunas veces varias herramientas de una misma categoría están agrupadas en un solo botón de la Cintapara ahorrar espacio. Estos botones tienen también una punta de flecha y despliegan un menú de opciones. Pulse el botón Elementos rápidosdel grupo Textoy observe las diferentes opciones que contiene. (2)
4Una vez ha visto su contenido, al que le dedicaremos una lección más adelante, cierre el cuadro Elementos rápidospulsando sobre el área de trabajo.
5Todos los comandos de la Cinta de opcionespueden utilizarse mediante teclas de acceso. Para visualizar información sobre las teclas que corresponden a cada función, pulse la tecla Altde su teclado. (3)En efecto, se muestran sobre los elementos las teclas que debemos pulsar para activarlas. Supongamos, por ejemplo, que queremos ver el contenido de la ficha Correspondenciade la Cinta de opciones. Pulse la tecla Dde su teclado para activar la ficha Correspondenciapara comprobar cómo automáticamente se activa esa ficha y el programa sigue mostrando las teclas que accionan las diferentes herramientas que se incluyen en ella.
Читать дальше