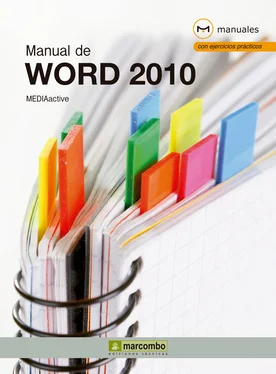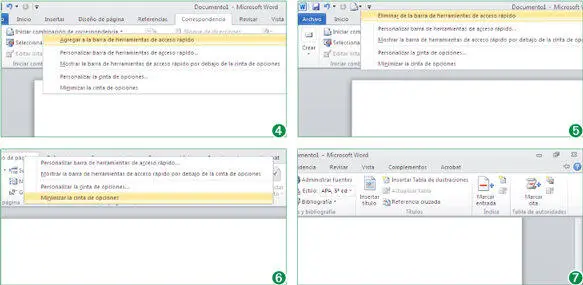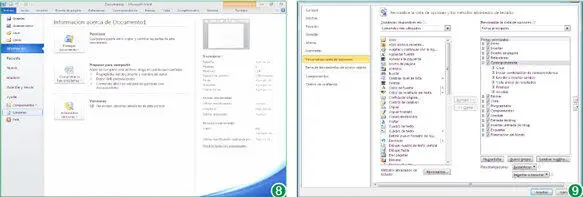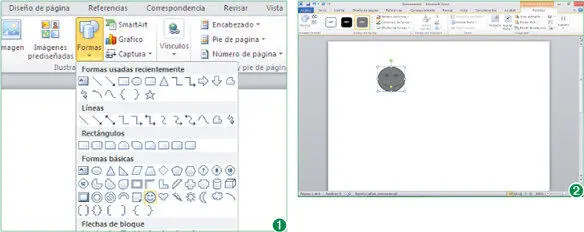6A continuación añadiremos un elemento de la Cintaa la Barra de herramientas de acceso rápido, directamente desde el comando que nos interesa. Pulse con el botón derecho del ratón sobre el icono Iniciar combinación de correspondenciay elija la opción Agregar a la Barra de herramientas de acceso rápido. (4)
7El icono de la herramienta Iniciar combinación de correspondenciase ha añadido a la Barra de herramientas de acceso rápido, junto a la punta de flecha que activa su menú de opciones. ¿Recuerda cómo eliminar el comando? Pulse con el botón derecho del ratón sobre el icono Iniciar combinación de correspondenciade la Barra de herramientas de acceso rápidoy elija la opción Eliminar de la Barra de herramientas de acceso rápido. (5)
8Puede que necesite más espacio en el área de trabajo y prefiera minimizar la Cinta de opciones. Puede hacer uso para ello de los botones en forma de punta de flecha ubicados al final de la Cintaque usamos en la lección anterior, o puede usar el menú contextual de la propia Cinta, tal como haremos ahora. Pulse con el botón derecho del ratón sobre la pestaña Diseño de páginade la Cinta de opcionesy, del menú contextual que se despliega, elija el comando Minimizar la Cinta de opciones. (6)
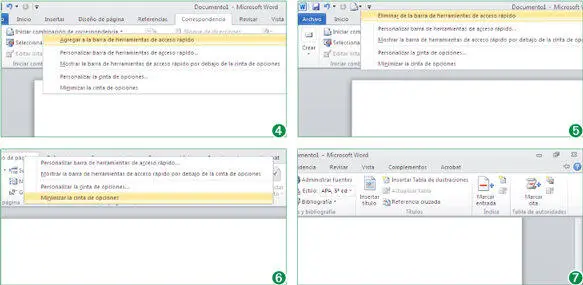
El icono ubicado al final de la Cintajunto al botón de Ayuda, cambia según el estado de la misma.
9De este modo, la Cinta de opcionesmuestra sólo las pestañas de sus fichas. Para ver las herramientas de cada una de ellas, basta con hacer clic sobre la pestaña correspondiente. Hágalo sobre la pestaña Referencias.
10Observe que cuando la Cinta de opcionesse encuentra minimizada con alguna de sus pestañas desplegada, el botón del extremo derecho de este elemento se convierte en una especie de pincho, mediante el cual es posible volver a maximizarla. (7)Si ahora hace un clic con el ratón sobre cualquier punto fuera de la ficha desplegada, esta se cerrará de inmediato. Vamos a probarlo, para cerrar la pestaña Referencias.
11Volvamos a expandir la Cintade opciones para continuar con la lección, esta vez usando otro método. Haga doble clic sobre la pestaña Insertarde la Cinta de opcionespara maximizar la cinta.
12Para acabar esta lección, abriremos el cuadro de Personalización de la Cinta de opcionesen el cuadro Opciones de Word. Haga clic en la pestaña Archivoy pulse sobre el comando Opciones. (8)De inmediato, al abrirse el cuadro Opciones de Word, haga clic sobre la categoría Personalizar Cinta. (9)
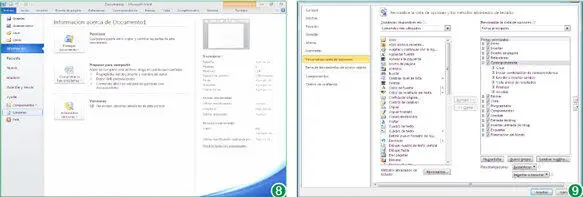
La pestaña Archivopermite acceder al cuadro de Opciones de Word, donde podemos personalizar la Cinta de opciones.
13En el apartado Personalizar la cinta de opcionesse muestra la lista de todas las fichas con las que cuenta la cinta de Word. Al igual que sucedía en la Barra de herramientas de acceso rápido, puede añadir o eliminar elementos de la Cintacon los botones correspondientes, y también puede recuperar su aspecto original en cualquier momento usando el botón Restablecer. En este caso no introduciremos ningún cambio. Debe tener en cuenta que la instalación de determinados programas en el equipo conlleva la adición de fichas propias en la Cintade Word, como por ejemplo en el caso de Adobe Acrobat.
14Una vez visto el cuadro de personalización, de estructura y funcionamiento idénticos al de la Barra de herramientas de acceso rápido, daremos por terminada esta lección pulsando en el botón Cancelar.
Junto a algunos títulos de los grupos de herramientas se encuentra un pequeño icono que da acceso a un cuadro de diálogo o bien a un menú de tareas relacionado con el grupo de herramientas: se trata del llamado iniciador de cuadro de diálogo.
Lección 5. Las fichas contextuales
La Cinta de opciones puede cambiar automáticamente su configuración en función del elemento que tenga seleccionado, añadiendo pestañas que contienen herramientas de edición del mismo. Son fichas que, como solo son útiles para trabajar con elementos específicos, se mantienen ocultas mientras sus herramientas no están activas para mantener más despejada la Cinta y reducir los elementos que puedan inducir a confusión. En la presente lección insertaremos un elemento para poder visualizar esta propiedad.
1Para poder visualizar las fichas contextuales de la Cinta, tendremos primero que insertar algún elemento que las active. Abra para ello la ficha Insertary despliegue el menú de Formasdel grupo Ilustraciones.
2Se muestran entonces todas las opciones de formas disponibles, en primer lugar las usadas recientemente y luego divididas por tipos de formas. Seleccione la opción Cara sonriente, del grupo Formas básicas. (1)
3Más adelante estudiaremos diferentes opciones en lo que a Ilustracionesse refiere. Ahora simplemente insertaremos la cara sonriente sin ninguna adaptación. Para colocar la forma en el documento, haga un clic sobre la página en el área de trabajo. (2)
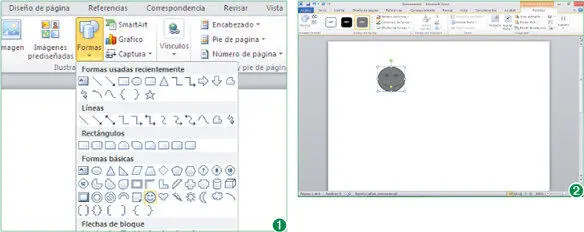
El número de pestañas incluidas en una ficha contextual varía dependiendo del elemento seleccionado en el documento.
4Ya hemos comentado que la Cinta de opcionespuede aumentar su número de fichas en función del elemento seleccionado en el Área de trabajo, añadiendo las llamadas fichas contextuales, que contienen con herramientas relevantes para la tarea que el usuario está realizando. Fíjese lo que ha sucedido al insertar la cara sonriente en el documento. Ha aparecido la pestaña Herramientas de diseño, destacada en color anaranjado, que contiene la ficha Formato. Detalle el contenido de esta ficha, que es la primera ficha contextual que encontramos en este manual, y muestra cinco grupos de herramientas de edición que permiten cambiar diversas características de la forma, como son estilo, alineación o tamaño. (3)
5Veamos otra cosa. Hemos dicho que las fichas contextuales aparecen sólo al seleccionar el elemento cuya edición permiten. Vamos a comprobarlo haciendo un clic fuera de la cara sonriente que hemos insertado para deseleccionarla. (4)
Читать дальше