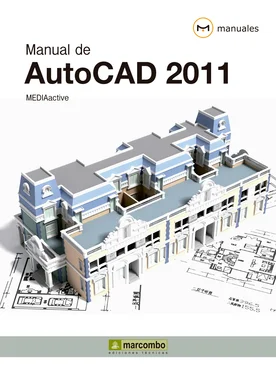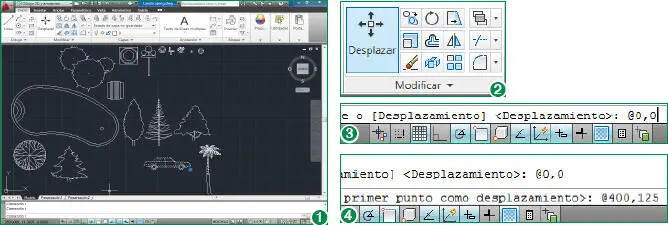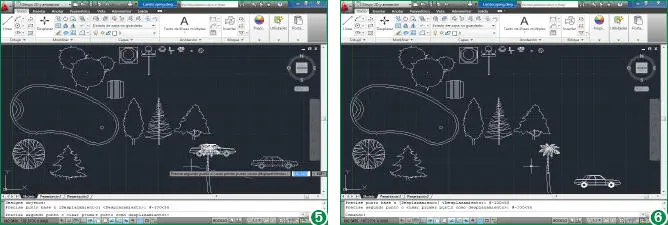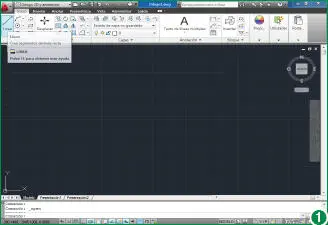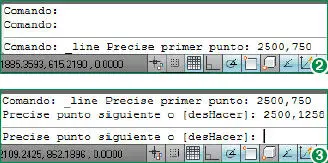1 ...6 7 8 10 11 12 ...32 RECUERDE
Para diferenciar una coordenada relativa de una absoluta es imprescindible incluir el símbolo arroba (@) antes de teclear los nuevos valores de la coordenada. Para caracterizar una coordenada polar es necesario insertar el signo menor que (<) delante de los valores. Este signo sirve para identificar los grados del ángulo y, normalmente, se combina con las coordenadas relativas.
Además del sistema de coordenadas absolutas, AutoCAD también utiliza los sistemas de coordenadas relativas y polares. Las coordenadas relativas utilizan las coordenadas relativas al último punto especificado mientras que las polares complementan a las relativas especificando la dirección del ángulo que deseamos que tome un punto determinado. El sistema cartesiano de coordenadas relativas usa las coordenadas X e Y relativas, mientras que el sistema polar emplea una distancia y un ángulo relativo al último punto especificado.
1En el siguiente ejercicio conoceremos las diferencias existentes entre las coordenadas cartesianas relativas y las coordenadas polares relativas. Seleccione con un clic para empezar el dibujo del coche que hemos desplazado en la lección anterior (recuerde que estamos trabajando con el archivo de ejemplo del programa Landscaping.dwg). (1)
2Modificaremos la posición del objeto seleccionado indicando en este caso una serie de coordenadas relativas en la línea de comandos. Active la herramienta Desplazarhaciendo clic sobre ella en el grupo de herramientas Modificar. (2)
3Una vez activada la herramienta, la línea de comandos nos informa de que el siguiente paso es precisar el punto base. Como hemos dicho en la introducción, el sistema cartesiano relativo utiliza un componente horizontal (X) y uno vertical (Y) para localizar un punto en relación con el último punto elegido. Escriba @ 0,0y pulse la tecla Retorno. (3)
4Éste será el punto de origen. Escriba ahora @ 400,125y pulse nuevamente la tecla Retornopara aplicar las nuevas coordenadas. (4)
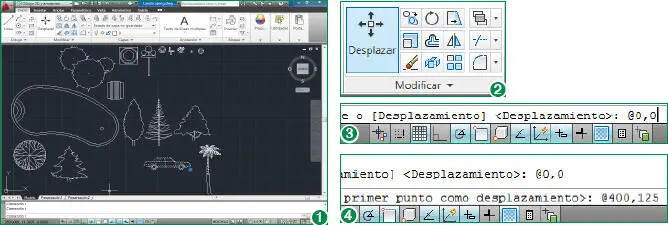
El símbolo @ se obtiene pulsando la combinación de teclas Alt Gr + 2. Recuerde que no debe dejar ningún espacio entre los valores de las coordenadas.
5Observe cómo el objeto ha variado tanto su posición horizontal como vertical. Seguidamente indicaremos nuevas coordenadas relativas pero, en esta ocasión, con el signo negativo en la coordenada vertical con el fin de que el objeto se desplace hacia abajo. Active una vez más el comando Desplazar, seleccione el dibujo del coche y pulse la tecla Retorno.
6Como punto de origen relativo, escriba las coordenadas @ 0,0y pulse la tecla Retorno.
7Teclee ahora las coordenadas @ 0,-125y pulse de nuevo Retornopara hacer efectivo el cambio de posición del objeto.
8Tras conocer el funcionamiento de las coordenadas absolutas y relativas, le mostraremos cómo actúan las coordenadas polares. Estas coordenadas se caracterizan por incluir junto a las nuevas coordenadas las distancias radiales relativas y un ángulo respecto a la horizontal. Active la herramienta Desplazar, seleccione el dibujo del coche y pulse la tecla Retorno.
9Escriba las coordenadas @ -100<50y pulse Retorno. (5)
10Acabamos de especificar que la longitud del segmento X,Y es 100, su dirección, hacia la izquierda por ser el valor negativo y el ángulo, de 50 grados. Seguidamente, debemos indicar el segundo punto. Escriba de nuevo @ -100<50y pulse Retorno. (6)
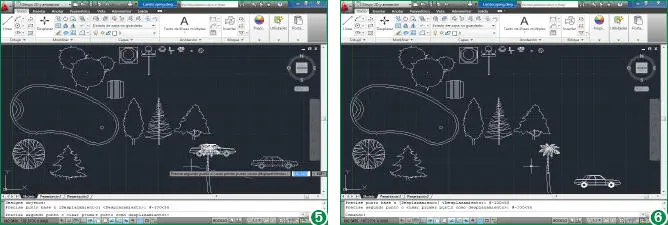
Para invertir las direcciones de X e Y y el sentido del ángulo es necesario incluir el signo negativo delante de los valores de las coordenadas y del ángulo.
11Observe cómo, de nuevo, el objeto seleccionado ha modificado su posición, esta vez con un desplazamiento angular de 50 grados.
Lección 7. Dibujar combinando distintos tipos de coordenadas
RECUERDE
La herramienta de dibujo Líneapuede emplearse de dos modos: por un lado, puede crear una línea simple incluyendo dos coordenadas (el punto inicial y el punto final) y, por otro, a partir de la línea, puede crear un dibujo completo.

Los tres tipos de coordenadas que utiliza AutoCAD son las absolutas, las relativas y las polares. En un mismo dibujo puede combinar los tres tipos de coordenadas, incluso cuando especifique un determinado punto. Por ejemplo, puede establecer las coordenadas @4.5<20, combinando así el sistema de coordenadas relativas, caracterizado como ya sabe por incluir el símbolo @ delante de su valor, y el sistema de coordenadas polar, que indica el ángulo que desea que adopte el objeto trazado.
1En esta lección realizaremos nuestro primer dibujo en AutoCAD a base de líneas rectas. Será, por tanto, una creación muy sencilla sobre la cual practicaremos ante todo con el uso combinado de coordenadas. Empiece creando un nuevo dibujo en blanco sobre la plantilla predeterminada del programa.
2La herramienta Líneaforma parte del grupo de herramientas Dibujo. Pulse sobre ella para iniciar el proceso. (1)
3Como puede ver en la línea de comandos, el siguiente paso consiste en especificar el primer punto de la línea. En esta ocasión, introduciremos unas coordenadas absolutas. Teclee el valor 2500,750y pulse Retorno. (2)
4A continuación debemos especificar el siguiente punto de la línea. Seguiremos trabajando con coordenadas absolutas. Escriba las coordenadas 2500,1258y pulse Retorno. (3)
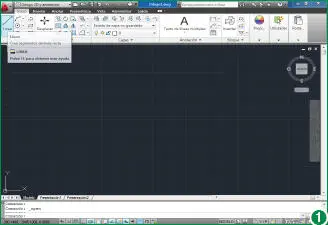
En el caso de que quisiéramos trazar una única línea, éste sería el proceso para hacerlo con coordenadas absolutas. Para acabarlo deberíamos pulsar las teclas Escapeo Retorno.
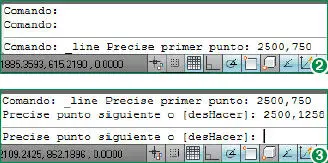
Recuerde no dejar ningún espacio entre la coma y el segundo valor de las coordenadas.
5Como puede ver, el punto final de la línea se sitúa en el punto 2500 del eje horizontal y en el 1258 del vertical. Puesto que en este ejercicio queremos crear un sencillo dibujo combinando diferentes tipos de coordenadas, proseguiremos con la acción a partir de la primera línea que acabamos de trazar. Para dibujar una nueva línea, esta vez utilizaremos la combinación de coordenadas relativas y polares. Escriba los valores @ 351<137y pulse la tecla Retorno. (4)
Читать дальше