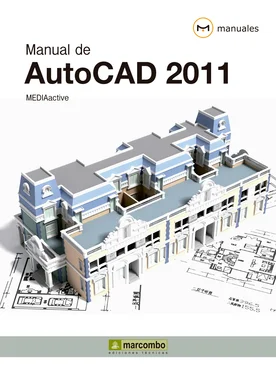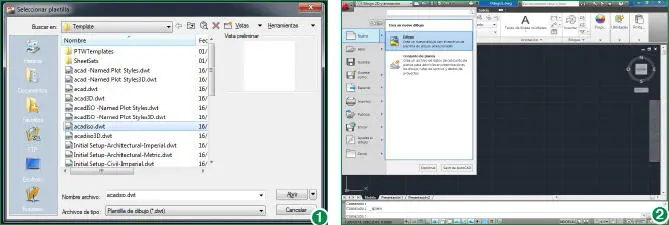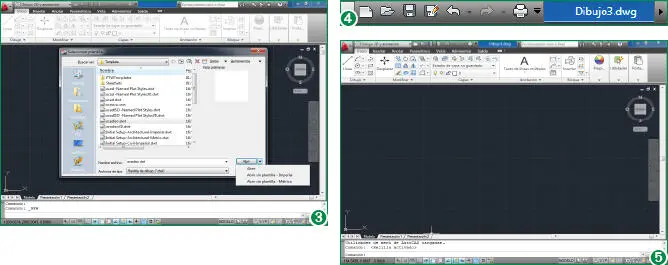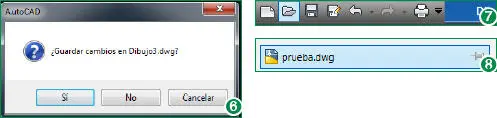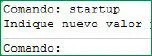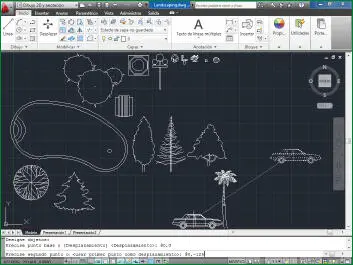3Aparentemente no se ha producido cambio alguno; sin embargo, si observa la Barra de título, comprobará que efectivamente estamos ante un nuevo documento, denominado Dibujo2.dwg. Cierre este nuevo dibujo en blanco pulsando sobre el botón de aspa del área de trabajo.
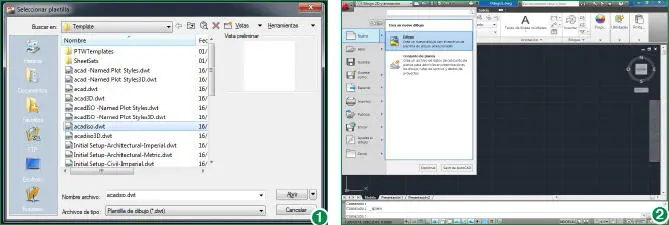
Las plantillas de AutoCAD se encuentran guardadas en la carpeta Template, dentro del directorio de instalación del programa instalada en el disco duro de su equipo.
4A continuación, crearemos un nuevo dibujo, esta vez desde el menú de la aplicación y sin utilizar plantilla alguna. Para ello, despliegue dicho menú, haga clic sobre el comando Nuevoy elija la opción Dibujo. (2)
5Como puede comprobar, utilizar el comando de la Barra de herramientas de acceso rápidoo el equivalente del menú de la aplicación es indiferente, puesto que el resultado es el mismo. Se abre así el cuadro de diálogo Seleccionar plantilla. En esta ocasión, pulse sobre la punta de flecha del botón Abriry compruebe el pequeño menú de opciones que se despliega. (3)
6La opción Abrirequivale a la pulsación directa del botón del mismo nombre, mientras que las dos opciones restantes cargan documentos en blanco basados en el sistema imperial (pies y pulgadas) o métrico (mm). En este caso, pulse sobre la opción Abrir sin plantilla – Métrico.
7En la Barra de títulopuede ver que se ha creado el nuevo dibujo. (4)A simple vista la única diferencia con el archivo predeterminado es la no aparición de la rejilla. Sin embargo, este elemento se puede activar y desactivar según las preferencias del usuario. Para ello, en la Barra de estado, pulse sobre el tercero de los comandos. (5)
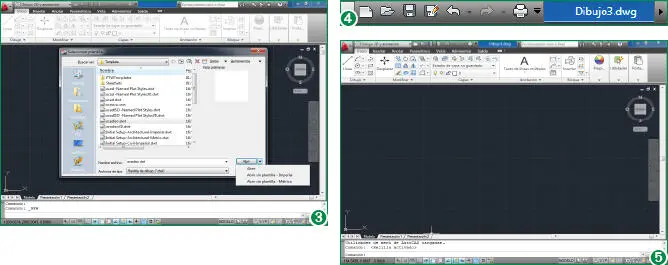
La plantilla que utiliza el programa por defecto para crear documentos, acadiso.dwt, está basada en el sistema métrico.
8Ahora sí, el aspecto es idéntico al del dibujo predeterminado. Lo que haremos a continuación es guardar este nuevo documento y cerrarlo. Pulse sobre el botón de aspa del área de dibujo del documento actual.
9Como hemos activado la rejilla, el programa lanza un cuadro de diálogo en el cual tenemos la posibilidad de almacenar los cambios realizados. Como esto es precisamente lo que nos interesa, haga clic sobre el botón Sí. (6)
10Se abre de esta forma el cuadro Guardar dibujo como, mostrando como ubicación predeterminada la carpeta Mis documentosdel equipo. Mantenga esta ubicación, escriba en el campo Nombrela palabra pruebay pulse el botón Guardar.
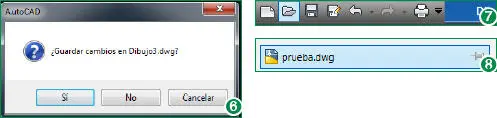
En la lista de documentos recientes del menú de la aplicación, puede pulsar sobre el clip que acompaña al archivo para fijarlo en el panel.
Otra forma de crear nuevos documentos es acceder al cuadro de diálogo Crear nuevo dibujo. Para ello, se deben establecer las variables de sistema STARTUP y FILEDIA en 1. Para ello, escriba en la línea de comandos la palabra STARTUP, pulse la tecla Retorno, escriba el valor 1 y vuelva a pulsar Retorno. A partir de este momento, cuando ejecute el comando Nuevose abrirá el cuadro de diálogo Crear nuevo dibujo.
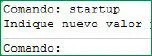
11El dibujo ha sido almacenado y guardado. Veremos cómo recuperarlo. Para ello, también dispone de distintas opciones. Una consiste en utilizar el comando Abrirde la Barra de herramientas de acceso rápido, (7)otra, en utilizar el comando del mismo nombre del menú de la aplicación y una tercera, dirigirse a la lista de documentos recientes de este mismo menú. Las dos primeras opciones abren el cuadro de diálogo Seleccionar archivo, en el cual deberá localizar y seleccionar el dibujo que desee abrir. En este caso, y dado que acabamos de trabajar con él y, por tanto, puede considerarse de uso reciente, despliegue el menú de la aplicación y haga clic sobre el archivo prueba.dwg, situado en la parte derecha del panel. (8)
Empezar a dibujar
Introducción
Aunque un programa de dibujo técnico como AutoCAD está diseñado y capacitado para realizar espectaculares creaciones aplicables a distintos sectores, como la arquitectura o la ingeniería, resulta de gran importancia conocer las herramientas de dibujo básicas, puesto que en muchas ocasiones los grandes diseños se dibujan a partir de formas tan simples como líneas o rectángulos en 2D. Aunque por motivos de espacio en este volumen es imposible mostrar el uso y la aplicación de todas y cada una de las herramientas de dibujo de que dispone el programa, hemos seleccionado aquellas que más se utilizan.

Durante todo el curso se irán generando dibujos que usted puede seguir estrictamente o adaptar según sus preferencias. Por esta razón, le recomendamos que vaya guardando los cambios realizados al finalizar cada lección.
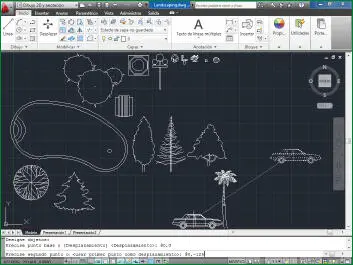
El uso de coordenadas para dibujar en AutoCAD puede resultar en un primer momento algo complicado. Sin embargo, una vez comprendidos los conceptos relativos a cada tipo verá que es la forma más precisa de dibujar.
Las novedades y mejoras que se han ido incluyendo en las sucesivas versiones de AutoCAD hasta la presente han convertido este programa en una herramienta básicamente intuitiva, lo que permite un trazado de formas y figuras con el ratón directamente sobre el área de trabajo clara y precisa. Aun así, resulta imprescindible conocer los sistemas y los tipos de coordenadas en los que se basa la aplicación. Por esta razón, se han incluido tres lecciones destinadas a practicar con la inserción de coordenadas para el dibujo de determinadas formas. Una vez descubiertas las dos maneras de trabajar en AutoCAD, usted decidirá cómo proceder cuando dibuje por su cuenta.
En cuanto a las herramientas de dibujo 2D básicas seleccionadas en este apartado, el lector podrá practicar con la herramienta Línea, la herramienta Rectángulo, la herramienta Círculo, la herramienta Polígono, la herramienta Arco, la herramienta Polilínea y, por último, con la herramienta Spline. En cuanto a la herramienta Círculo, cabe destacar que el lector aprenderá a crear tanto círculos convencionales como concéntricos, opción que se consigue con una simple variación en la inserción de coordenadas. Por otra parte, el uso de la herramienta Arco se unifica en este caso al de la herramienta Polilínea debido a una de las opciones que incluye la segunda de ellas. Como se podrá comprobar en la lección 12, durante la construcción de una polilínea es posible activar la opción Arco para generar un arco a continuación de la línea con la mayor precisión.
Читать дальше