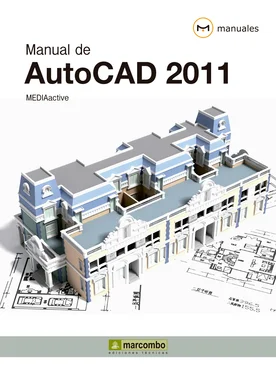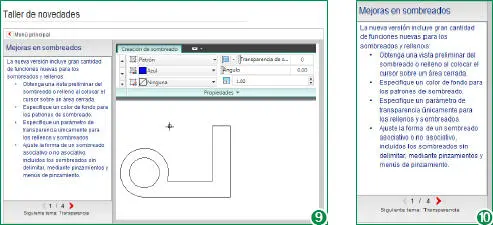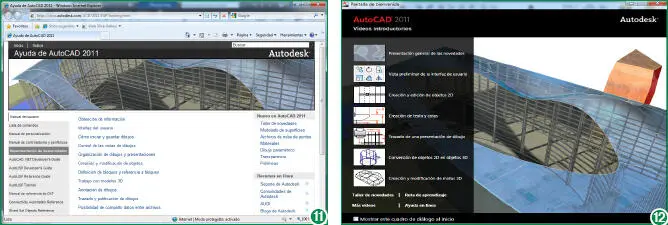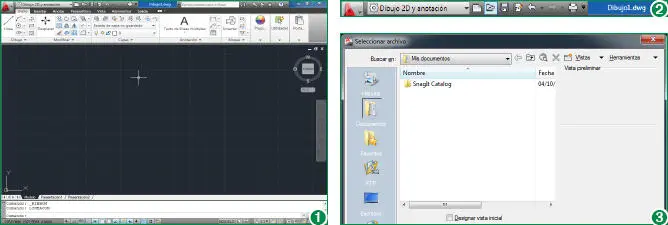8En el mismo grupo Herramientas de dibujo, haga clic sobre el tema Sombreado y transparenciay compruebe como, efectivamente, el primero de los dos temas que contiene se encuentra precedido por el mencionado dibujo. (8)
9Haga clic sobre el tema Mejoras en sombreadosy compruebe cómo, de nuevo, se reorganiza el panel. (9)
10En la parte izquierda se muestra una descripción del tema expuesto, mientras que en la derecha aparece el dibujo que lo ilustra. De hecho, este dibujo suele ser el punto de partida de la animación. En la parte inferior del texto, haga clic sobre la punta de flecha de color rojo (10)para que, en este caso, se inicie la reproducción del vídeo sobre la imagen.
El Taller de novedades no sólo contiene novedades y mejoras de la versión actual de AutoCAD, sino también de sus predecesoras, 2010 y 2009.

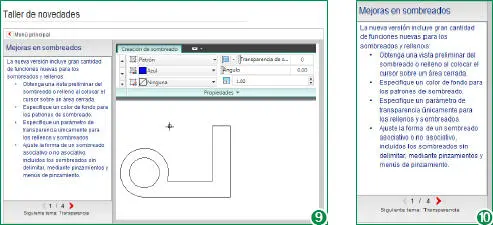
11Le recomendamos que consulte todos los temas incluidos en este taller de novedades para contar con una primera visión de algunas de las funciones con las que trabajará en el programa. Cierre la ventana de Internet Explorer pulsando sobre el botón de aspa de su Barra de título.
Si, una vez desactivada la opción mediante la cual la Pantalla de bienvenida ya no aparecerá al abrir AutoCAD, desea visualizar esta ventana, pulse sobre el icono que muestra un interrogante situado en la parte derecha de la barra de herramientas InfoCenter; dicha barra se encuentra situada en la parte superior derecha de la interfaz del programa, por encima de la Cinta de opciones.
12El vínculo Ruta de aprendizaje, incluido también en la Pantalla de bienvenida, proporciona más información acerca del programa, así como todo tipo de recursos para aprender a utilizar AutoCAD 2011. Por otra parte, el vínculo Más vídeos, conduce, como su nombre indica, a una página desde la cual es posible descargar material animado acerca del uso del programa y de otros productos de la compañía Autodesk. Por último, el vínculo Ayuda en líneada acceso también a una página web en la cual encontrará toda la ayuda del programa, organizada por temas en forma de manual del usuario. (11)Cabe indicar que en esta página también encontrará una lista de los comandos más utilizados, un manual que trata exclusivamente de la personalización de distintos elementos del programa, entre otros muchos artículos que pueden serle de gran utilidad en algún momento. Consulte a su aire el contenido de esta página y, cuando termine, cierre el navegador web pulsando en el botón de aspa de su Barra de título.
13Cuando lleve un tiempo trabajando con el programa, quizás no le interese visualizar la Pantalla de bienvenida cada vez que entre en la aplicación. Para omitir la carga de esta ventana, sencillamente desactive la opción Mostrar este cuadro de diálogo al inicio. (12)Cierre la ventana Pantalla de bienvenidapulsando el botón de aspa de su Barra de títulopara acceder definitivamente a la ventana de AutoCAD 2011, dando así por terminado esta primera lección.
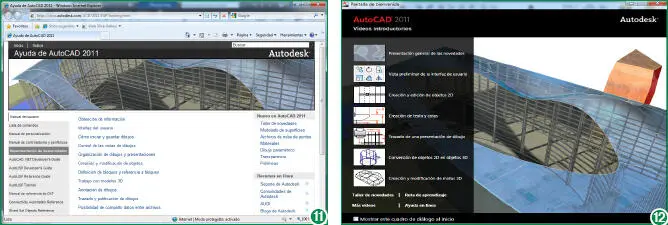
El contenido de la ayuda en línea es el mismo que el que presenta el comando Ayudade la barra de herramientas InfoCenter.
Lección 2. Conocer la interfaz de AutoCAD 2011
RECUERDE
La Barra de herramientas de acceso rápidose puede personalizar suprimiendo y agregando comandos según sus preferencias. Para ello, debe pulsar sobre la punta de flecha situada en el extremo derecho de la barra y activar o desactivar los comandos disponibles.
AutoCAD 2011 no presenta demasiadas novedades respecto a sus dos versiones predecesoras en cuanto a la interfaz se refiere. La versión actual continúa basándose principalmente en la Cinta de opciones, la mejor forma de organizar los comandos, las herramientas y las funciones según su utilidad en el programa. La nueva barra de navegación es una de las sencillas novedades incluidas en esta versión del programa.
1La interfaz de AutoCAD 2011 se caracteriza por ser intuitiva y rápida en la elección de comandos. (1)La Barra de herramientas de acceso rápidoes el primer elemento que da cuenta de ello. Se sitúa en la parte superior izquierda de la Barra de títuloy contiene por defecto siete comandos: Nuevo, Abrir, Guardar, Guardar como, Deshacer, Rehacer e Imprimir; en definitiva, algunos de los comandos de edición más básicos. Como novedad en esta versión del programa se incluye el menú de espacios de trabajo, el cual será tratado en la siguiente lección. El espacio de trabajo seleccionado por defecto es Dibujo 2D y anotación. (2)Pulse, por ejemplo, en el segundo de los comandos de la Barra de herramientas de acceso rápido, el comando Abrir.
2Se abre el cuadro de diálogo Seleccionar archivo, desde el cual es posible abrir dibujos ya almacenados. (3)Cierre este cuadro pulsando sobre el botón de aspa o sobre el botón Cancelar.
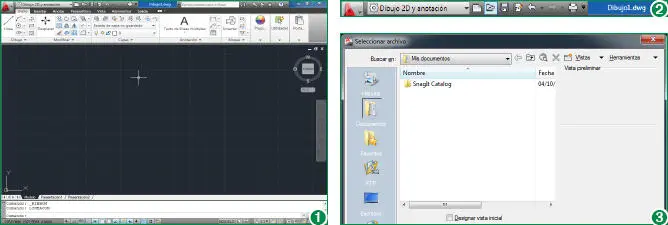
La Cinta de opciones elimina la necesidad de mostrar varias barras de herramientas, lo que supone la reducción de la congestión de la ventana del programa.
3Todas las acciones que realice en el programa quedan reflejadas, como irá comprobando a lo largo de este libro, en la Línea de comandos, en la parte inferior de la interfaz del programa. En este caso, la simple pulsación del comando Abrirrefleja la instrucción _openen este espacio. (4)Sitúe ahora el puntero del ratón sobre el mismo comando de la Barra de herramientas de acceso rápido y compruebe que aparece una etiqueta emergente. (5)
4La etiqueta emergente representa una gran ayuda para aquellas personas que pretendan familiarizarse con los nuevos comandos de AutoCAD 2011, puesto que indica el comando correspondiente que se debería introducir en la línea de comandos, muy útil para aquellos usuarios que prefieran trabajar con este elemento, y una descripción de la acción del comando en sí. Pruébelo. Haga clic en la línea de comandos, escriba el comando abrey pulse la tecla Retorno. (6)

Los comandos generados automáticamente se reflejan en inglés.
La Cinta de opciones se puede personalizar en múltiples maneras: puede ocultarse y mostrarse, puede disponerse de manera que sólo muestre los títulos, dejando más espacio para el área de trabajo, puede situarse en la parte inferior de la ventana, vertical en un extremo y como flotante en el punto que se prefiera, y puede ser alterado el orden en que aparecen las fichas. Para mostrar sólo los títulos de panel de la Cinta de opciones, haga clic sobre el icono que muestra una punta de flecha, a la derecha de la ficha Salida.
Читать дальше