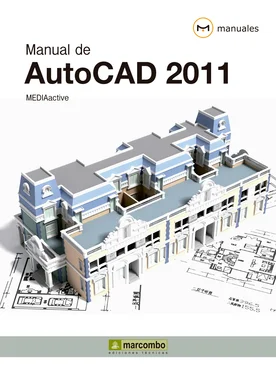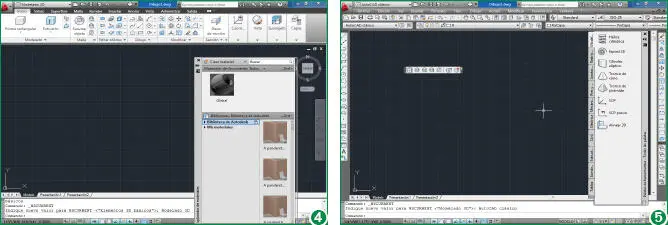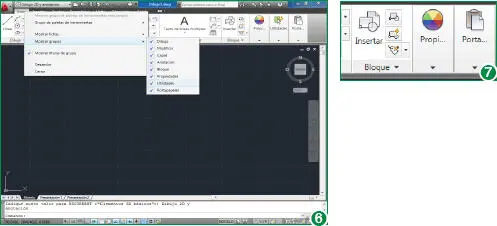2En cuestión de segundos, la Cinta de opciones se adapta al nuevo espacio. (3)Se trata éste de un espacio diseñado para los principiantes en modelado 3D, puesto que combina en su Cinta de opciones los comandos de modelado 3D más comunes. En este caso, el número de pestañas ha pasado de siete a cinco. El resto de elementos de la interfaz no han cambiado, lo que significa que continúa contando con la Barra de herramientas de acceso rápido, la barra InfoCenter, la línea de comandos y la Barra de estado. Despliegue de nuevo el campo de espacios de trabajo y pulse ahora sobre el denominado Modelado 3D.
3La diferencia entre este espacio de trabajo y el de elementos 3D básicos es evidente. (4)Para empezar, el número de pestañas de la Cinta de opciones ha incrementado notablemente, tanto respecto al anterior como al espacio de Dibujo 2D inicial; en este caso, el espacio cuenta con diez pestañas. Otra particularidad que presenta este espacio de modelado 3D es la aparición de la paleta de materiales, con la cual trabajaremos en exclusiva más adelante en este libro. Cuando empiece a dominar el dibujo en 3D, éste es el espacio de trabajo recomendado. De hecho algunos de los objetos que trazaremos en este libro sólo pueden realizarse desde este espacio de trabajo. Pasemos al último espacio disponible. Despliegue una vez más el campo de la Barra de herramientas de acceso rápidoy elija en esta ocasión el espacio AutoCAD clásico.
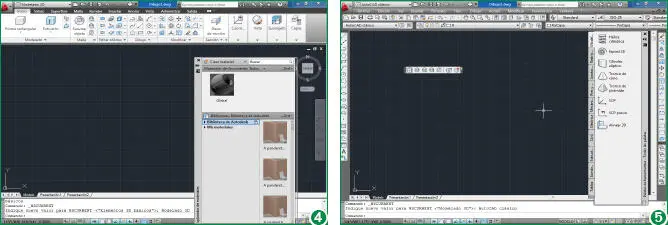
4Como puede comprobar, y como su nombre indica, este espacio de trabajo representa una vuelta al pasado en cuanto a la interfaz del programa se refiere, puesto que la Cinta de opciones desaparece para dejar paso a las tradicionales barras de herramientas y menús. (5)Es al observar esta distribución cuando uno se da cuenta de la utilidad de la nueva Cinta de opciones, la cual facilita y centraliza enormemente la organización de los comandos. A pesar de la apariencia clásica de este espacio de trabajo, la interfaz mantiene la Barra de herramientas de acceso rápido, la barra InfoCentery la Barra de estado. Una vez consultados los espacios de trabajo disponibles en AutoCAD 2011, volveremos al espacio de trabajo predeterminado sobre el cual realizaremos algunos cambios y lo guardaremos personalizado. Sitúese en el espacio Dibujo 2D y anotaciónmediante el campo de la Barra de herramientas de acceso rápido.
5A continuación, haga clic con el botón derecho del ratón sobre la pestaña Iniciode la Cinta de opciones, pulse sobre el comando Mostrar gruposy, de la lista de los grupos de herramientas activos, desactive con un clic el denominado Utilidades. (6)
6El grupo de herramientas Utilidadesya no aparece en la Cinta de opciones. (7)Este único cambio nos bastará para mostrarle cómo personalizar y guardar un espacio de trabajo. Seguidamente, despliegue el campo de espacios de trabajo de la Barra de herramientas de acceso rápidoy elija de la lista la opción Guardar actual como… (8)
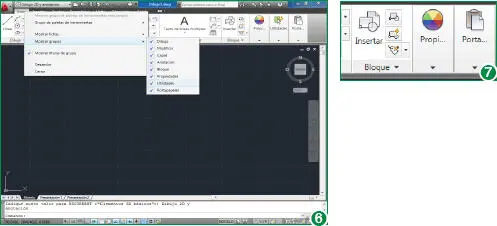
Además de mostrar y ocultar grupos de herramientas completos, también puede decidir personalizar el número de pestañas que debe mostrar la Cinta de opciones. Para ello, despliegue el comando Mostrar fichasdel menú contextual.
Tenga en cuenta que la personalización de un espacio de trabajo sólo tiene sentido si se realiza sobre la Cinta de opciones; si lleva a cabo cambios sobre la Barra de herramientas de acceso rápido, por ejemplo, estos permanecerán así en cualquier otro espacio de trabajo.
Puede indicar que el programa se cargue con el espacio de trabajo personalizado desde el cuadro Parámetros de espacios de trabajo.
7Se abre el cuadro de diálogo Guardar espacio de trabajo, en el cual debemos asignar un nombre al nuevo espacio. En este caso, y a modo de ejemplo, escriba la palabra personalen el campo Nombrey pulse el botón Guardar. (9)
8Compruebe que el nombre asignado aparece ahora en el campo de espacios de trabajo de la Barra de herramientas de acceso rápido, por ser éste el espacio activo. (10)Para comprobar que el cambio sólo se ha llevado a cabo en este nuevo espacio, despliegue dicho campo y haga clic sobre el nombre del espacio Dibujo 2D y anotación.

En el cuadro Parámetros de espacios de trabajopuede indicar que, al cambiar de espacio, el programa guarde o no automáticamente los posibles cambios realizados sobre el mismo.
9Efectivamente, en el espacio de trabajo predeterminado aparece el grupo de herramientas Utilidades. Le recomendamos que personalice su espacio de trabajo, manteniendo sólo aquellas funciones que utilice con mayor frecuencia. De esta forma será más fácil que se vaya familiarizando con las herramientas disponibles en el programa.
Lección 4. Crear, abrir y configurar documentos
RECUERDE
Desde el cuadro de diálogo Crear nuevo dibujo, puede realizar configuraciones avanzadas y precisas de los nuevos documentos. Para ello, en la pantalla inicial de este cuadro, elija la opción Utilizar un asistentey seleccione la opción Configuración avanzada. Siga los pasos indicados por el asistente para llevar a cabo la configuración que desee.
Al abrir AutoCAD 2011, se carga por defecto en el área de trabajo un nuevo dibujo en blanco, denominado Dibujo1.dwg. Este dibujo está basado en una plantilla en blanco, denominada acadiso.dwt, cuya característica principal es la aplicación inmediata de la rejilla. Sin embargo, según sean sus necesidades, sepa que puede optar por crear nuevos dibujos sin estar basados en ninguna plantilla. Tanto para crear como para abrir dibujos puede acceder a la Barra de herramientas de acceso rápido o al menú de la aplicación, así como, evidentemente, insertar el comando oportuno en la línea de comandos del programa.
1Como hemos indicado en la introducción, al abrir el programa se carga automáticamente un dibujo en blanco, denominado Dibujo1. Veamos cómo podemos abrir un segundo documento con las mismas características que el predeterminado. En la Barra de herramientas de acceso rápido, haga clic sobre el primero de los comandos, el comando Nuevo.
2Se abre de esta forma el cuadro de diálogo Seleccionar plantilla, en el cual puede comprobar la plantilla que se encuentra seleccionada por defecto. (1)Se trata, como hemos dicho, de una plantilla en blanco con una serie de parámetros y características predefinidos y con la rejilla activa. Haga clic sobre el botón Abrirpara que se cargue en el área de trabajo el nuevo dibujo en blanco.
Читать дальше