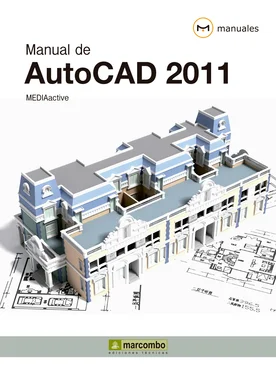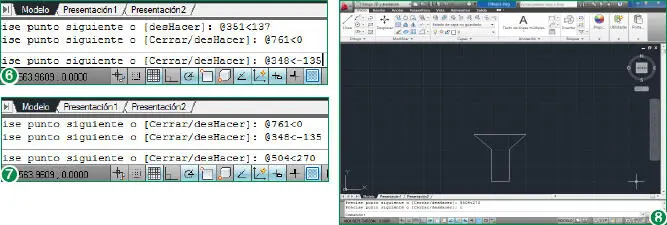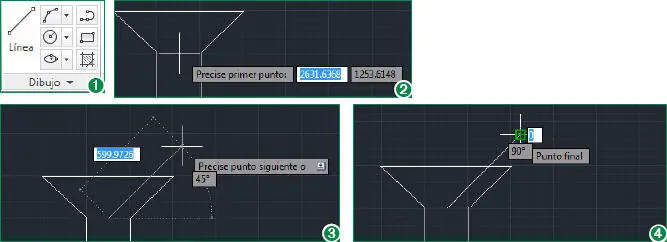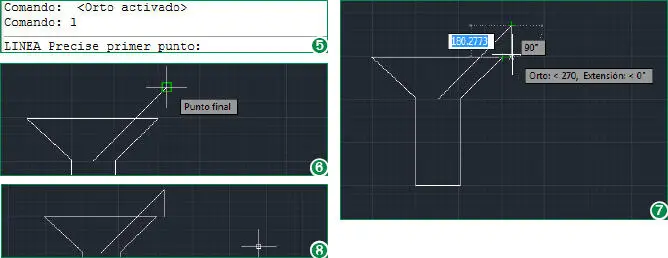1 ...7 8 9 11 12 13 ...32 6Nuevamente utilizaremos la combinación de coordenadas para crear otra línea recta. Teclee las coordenadas @ 761<0y pulse Retorno. (5)

Recuerde que las coordenadas relativas indican la distancia a la que se debe dibujar una línea o mover un objeto a partir del último punto indicado y las polares, además, especifican el ángulo de la dirección.
7Observe que ahora la línea se ha trazado hacia la derecha en línea recta, sin inclinación alguna. Prosigamos con una nueva línea. Teclee los valores @ 348<-135y pulse Retorno. (6)
8En este caso, el valor del ángulo es negativo puesto que la inclinación se realiza hacia abajo. Ahora incluiremos una nueva línea que cierre la parte inferior del recuadro. Teclee las coordenadas @ 504<270y pulse Retorno. (7)
9Cerraremos la figura mediante la pulsación de una única tecla. Pulse la tecla cde su teclado y observe lo que ocurre. (8)
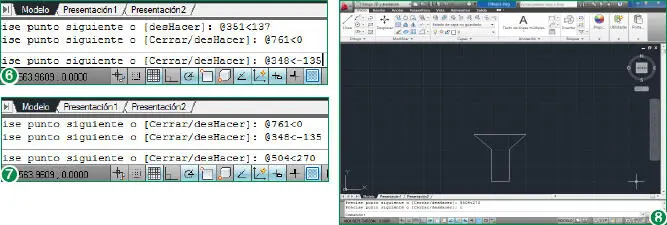
El comando Ctraza una nueva línea hasta el primer punto insertado y crea así una figura cerrada.
10Guardaremos ahora este primer y sencillo dibujo para poder recuperarlo y modificarlo más adelante. Pulse el icono Guardar, que muestra un disquete en la Barra de herramientas de acceso rápido.
11En la ventana Guardar dibujo como, seleccione la carpeta Documentos, donde iremos almacenando todos los dibujos que creemos. En el campo Nombre de archivoescriba el nombre copay después pulse Guardar.
Lección 8. Trazar líneas con el ratón
RECUERDE
Puede activar y desactivar la herramienta Líneaintroduciendo el comando len la línea de comandos.
En la lección anterior, dedicada al uso de los diferentes tipos de coordenadas de AutoCAD, hemos tenido un primer contacto con la herramienta de dibujo Línea. Es ésta una de las herramientas básicas más utilizada por los usuarios y puede activarse a través del grupo de herramientas Dibujo o desde la línea de comandos, mediante la introducción del comando l. Aunque el uso de coordenadas es, sin lugar a dudas, la forma más precisa de dibujar en un programa como AutoCAD, lo cierto es que cuando no se dispone de demasiada experiencia en el uso de estos valores puede resultar bastante complicado. En estos casos, la mejor solución es recurrir al trazado directo sobre el área de trabajo con el ratón.
1En este sencillo ejercicio aprenderá a trazar líneas simples directamente con el ratón sobre el área de trabajo, omitiendo así el uso de la línea de comandos. Continuamos trabajando sobre el dibujo copa.dwg, que creamos en la lección anterior. Para empezar, haga clic en la herramienta Líneadel grupo de herramientas Dibujo. (1)
2Nos interesa crear una línea oblicua en la parte más ancha de la copa. Para ello, haga clic en la base de esta parte del objeto para situar ahí el primer punto de la línea. (2)
3A continuación, y tal como se indica en la línea de comandos, debemos precisar el segundo punto de la línea. Dirija el puntero del ratón hacia arriba y hacia la derecha, en un ángulo aproximado de 45° (3)y haga clic para trazar la línea. (4)
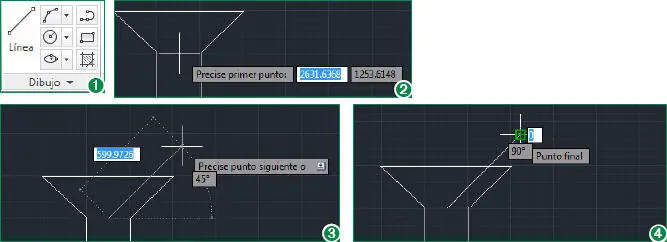
Cuando trabajamos sobre el área de dibujo, resulta de gran utilidad la entrada dinámica, que ya se presentó en lecciones anteriores, puesto que nos indica en todo momento las coordenadas relativas por las que se mueve el puntero del ratón.
4Al hacer clic en este punto, manteniendo el puntero del ratón al final de la línea trazada, aparece en pantalla un cuadro de color verde y la etiqueta Punto final. Se trata del comando Referencia a objetos, el cual se encuentra activado por defecto y resulta de gran ayuda para trabajar con mayor precisión. Para dar por terminada la línea, haga clic en este punto exacto.
5Resulta sencillo trazar líneas sobre el área de dibujo, ¿verdad? Ahora imaginemos que desea completar el objeto, la línea recta, con otra pequeña línea más. Aprovecharemos este nuevo trazo para mostrarle, por un lado, la gran utilidad del comando Referencia a objetos, que nos ayudará a detectar el punto final exacto de la línea anterior, y por otro, el comando Orto, que permite crear sólo líneas horizontales o verticales, nunca oblicuas, garantizando un trazado perfecto en todo momento. Para activar este comando, pulse sobre el cuarto icono de la Barra de estado.
6Seguidamente, active la herramienta Líneaescribiendo una len la línea de comandos y pulsando la tecla retorno. (5)
7A continuación, sitúe el puntero del ratón en el extremo superior de la línea que acabamos de dibujar y, cuando aparezca el cuadro de color verde y la etiqueta Punto finalgenerados por el comando Referencia a objetos, haga clic para situar aquí el primer punto de la nueva línea. (6)
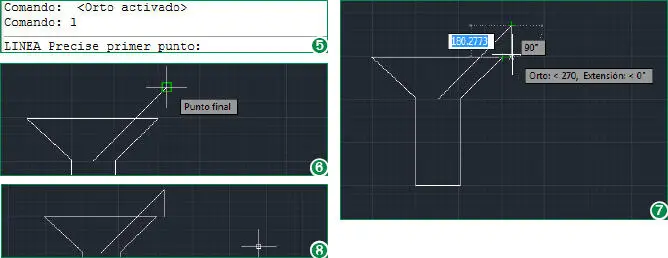
El comando Referencia a objetospuede activarse y desactivarse mediante el sexto icono de la Barra de estado.
8Por último, sitúe el puntero del ratón aproximadamente un centímetro hacia abajo y haga clic. (7)
9En este caso, la línea recta es perfecta gracias al comando Orto. Pulse la tecla Retornopara dar por terminado el trazado. (8)
10Guarde los cambios realizados en el dibujo pulsando la combinación de teclas Ctrl + So mediante el comando Guardar de la Barra de herramientas de acceso rápido.
Lección 9. Crear rectángulos
RECUERDE
Debe tener muy en cuenta que las líneas que componen un rectángulo forman un solo bloque, por lo que no se podrán editar por separado a menos que descomponga la forma en líneas individuales con el comando Descomponer.
AutoCAD cuenta con herramientas específicas que permiten trazar objetos y formas predeterminados para poder ahorrar así tiempo y esfuerzo. Es el caso de la herramienta Rectángulo. Para trazar un rectángulo en el área de dibujo podemos utilizar el ratón, pulsando en el punto que será el vértice superior izquierdo del rectángulo y arrastrando hasta que la forma adquiera las dimensiones deseadas, o bien podemos introducir en la línea de comandos las coordenadas de dicho vértice y del vértice inferior derecho.
Читать дальше