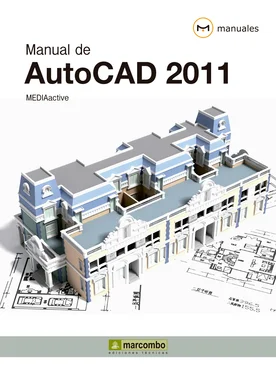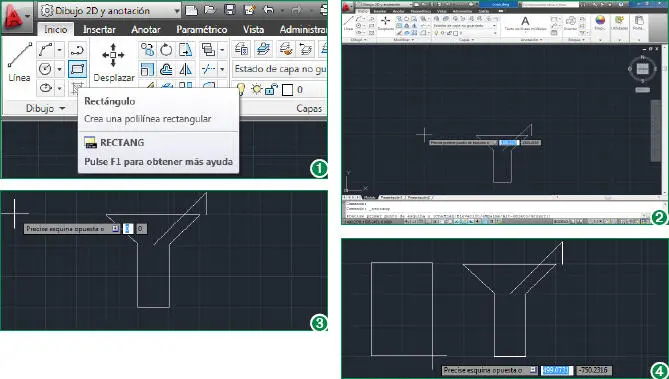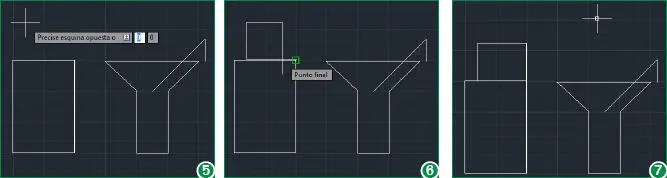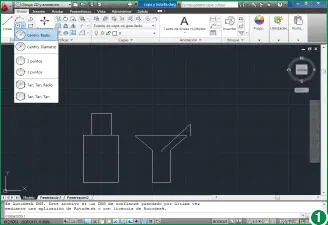1 ...8 9 10 12 13 14 ...32 1En esta lección practicaremos con la herramienta Rectángulopara crear un objeto que, más adelante, convertiremos en una botella. Dicho objeto estará formado de momento por dos rectángulos. Llevaremos a cabo el trazado mediante clics sobre el área de dibujo; de esta forma usted podrá trabajar con mayor libertad. Sin embargo, sepa que, si lo prefiere, puede utilizar la línea de comandos, como le iremos indicando. Empecemos. Con el dibujo copa.dwgabierto en el área de trabajo, pulse sobre la herramienta Rectángulo, en el grupo de herramientas Dibujo. (1)
2El primer paso consiste en precisar el punto desde el cual partirá la figura, la primera esquina. (2)Haga clic y compruebe como el programa ya le solicita la esquina opuesta del rectángulo. (3)
3Pulse en una zona del área de dibujo de manera que el rectángulo ocupe aproximadamente dos partes de la cuadrícula por tres de altura. (4)
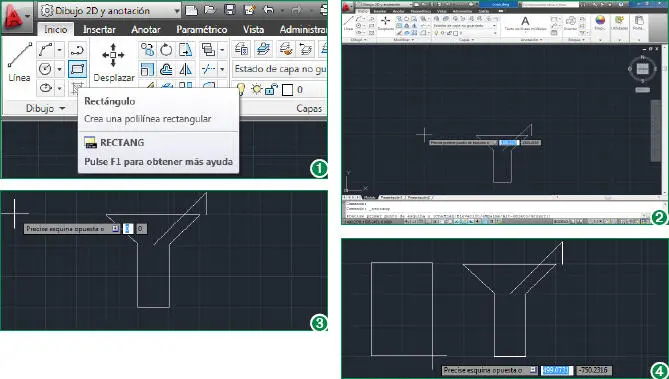
Para crear rectángulos desde la línea de comandos, debemos especificar sólo las coordenadas de los puntos que representan los vértices superior izquierdo e inferior derecho de la figura.
4De esta forma tan sencilla ha creado su primer rectángulo. Lo que haremos a continuación será crear un segundo rectángulo, más pequeño, que situaremos en la parte superior del existente y que hará las veces del cuello de la botella. Para activar de nuevo la herramienta Rectángulo, y dado que es la última que hemos utilizado, pulse la tecla retorno y compruebe en la línea de comandos cómo ésta queda activada.
Es posible activar la herramienta Rectánguloescribiendo el comando recen la línea de comandos y pulsando la tecla Retorno.
5Haga clic en la parte superior del rectángulo creado para precisar el primer punto de la figura y sitúe el puntero del ratón sobre el punto del lado superior del mismo que sería la esquina opuesta. (5)
6Si el comando Referencia a objetosse encuentra activado, podrá comprobar como el programa sitúa el punto final sobre el vértice superior derecho del rectángulo mayor (6); sea cual sea el punto sobre el cual haga clic, AutoCAD situará el vértice de la figura actual en este vértice. Compruébelo. Haga clic.
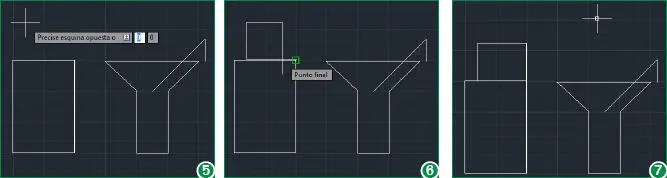
En AutoCAD 2011, el comando Referencia a objetosse encuentra activado por defecto.
7Efectivamente, la referencia a objetos ha hecho coincidir los dos lados derechos de los rectángulos. (7)Para que esto no ocurra y podamos dibujar libremente las figuras, debemos desactivar el mencionado comando. Sin embargo, antes desharemos el dibujo trazado. Para ello, pulse sobre el comando Deshacer, situado en la Barra de herramientas de acceso rápido, que muestra una flecha curvada que señala hacia la izquierda. (8)
8A continuación, desactive el comando Referencia a objetospulsando sobre el sexto icono de la Barra de estado. (9)
9Ahora sí, podemos proseguir con la creación del nuevo rectángulo. Pulse sobre la herramienta Rectánguloen el grupo de herramientas Dibujoy trace, tal y como hemos indicado en pasos anteriores, la figura que hará las veces de cuello de la botella. (10)

También puede deshacer una acción pulsando la combinación de teclas Ctrl + Z.
10En lecciones posteriores manipularemos estas dos figuras para que adopte el aspecto deseado, es decir, para que se asemeje a una botella. Guarde los cambios realizados pulsando la combinación de teclas Ctrl + S.
Lección 10. Dibujar círculos y círculos concéntricos
RECUERDE
Las opciones de zoom incluidas en la útil Barra de navegación, así como el resto de comandos de esta barra, también pueden utilizarse desde el correspondiente comando situado en el grupo de herramientas Navegarde la pestaña Vistade la Cinta de opciones.

Además de las líneas y los rectángulos, los círculos son una de las formas básicas más utilizadas en AutoCAD. La herramienta Círculo y sus variantes suelen usarse para representar agujeros, ruedas, aros, arcos, columnas, árboles, etc. Esta herramienta incluye seis opciones que permiten trazar los círculos de diferentes maneras. Así, los comandos Centro, Radio y Centro, Diámetro requieren de la inserción de un punto como centro del círculo y de la longitud de su radio o de su diámetro; las opciones 2 puntos y 3 puntos se utilizan cuando se conocen dos o tres puntos que el círculo debe intersecar y los dos últimos comandos, Tan, Tan, Radio y Tan, Tan, Tan utilizan tangentes y un radio o sólo tangentes para trazar el círculo.
Para crear círculos concéntricos podemos utilizar la herramienta Desfase, con la que tendremos ocasión de practicar en lecciones posteriores, o bien incluir el símbolo @ antes de establecer el centro del círculo.
1En el siguiente ejercicio aprenderemos a utilizar la herramienta de dibujo Círculopara crear esa forma. En concreto, la utilizaremos para crear una primera forma circular dentro del objeto en forma de copa, a modo de guinda, y una segunda forma que hará las veces de posavasos, sobre la cual practicaremos la inserción de círculos concéntricos. Empezaremos comprobando las opciones que presenta la herramienta Círculo. Para ello, pulse sobre la punta de flecha que contiene dicha herramienta, situada en segunda posición de la primera columna del grupo de herramientas Dibujo. (1)
2Observe que el programa nos ofrece la posibilidad de escoger, como hemos indicado en la introducción de esta lección, entre seis modos de creación diferentes. En esta ocasión, por motivos de volumen, practicaremos sólo con la opción más sencilla, Centro, Radio. Oculte de nuevo el menú de opciones pulsando sobre la misma punta de flecha.
3Antes de iniciar el proceso de creación del círculo, y dado el tamaño de la figura que vamos a trazar, aplicaremos un zoom sobre el dibujo para poder trabajar con mayor comodidad. Para ello, utilizaremos la nueva y útil Barra de navegación, situada verticalmente en la parte derecha del área de dibujo. Pulse sobre el tercer comando de esta barra para aplicar el zoom en modo Extensión, seleccionado éste por defecto. (2)
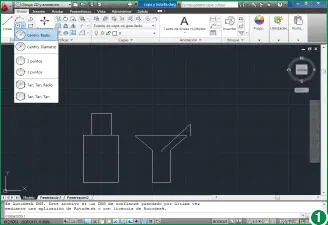
Debe tener en cuenta que la opción que elija de la herramienta Círculoquedará como predeterminada para las siguientes ocasiones que utilice dicha herramienta.
Читать дальше