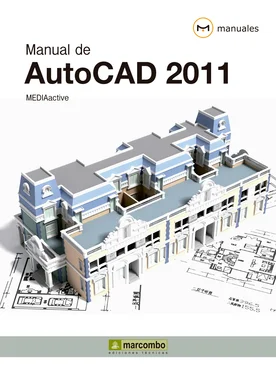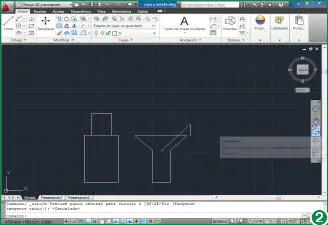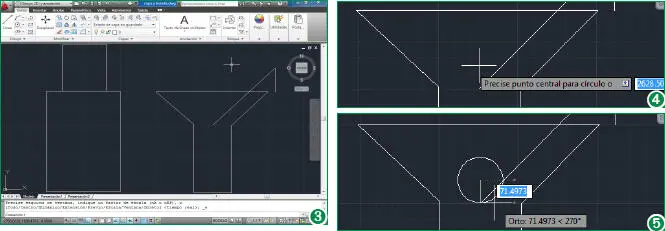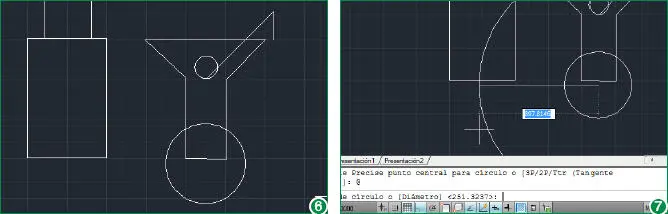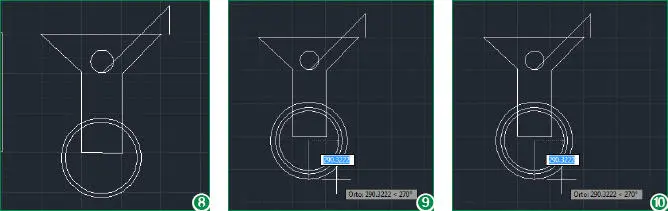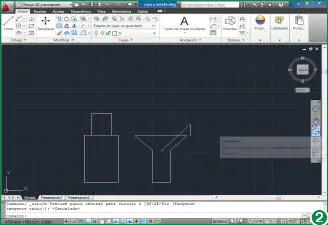
La Barra de navegaciónse presenta como flotante en la parte derecha del área de dibujo, situación que puede modificarse mediante la técnica de arrastre con el ratón.
4El programa calcula las dimensiones de los objetos incluidos en el área de dibujo y realiza el zoom de manera que estos llenen toda la ventana. (3)De esta forma trabajaremos mejor. A continuación, pulse sobre la herramienta Círculo, en el grupo de herramientas Dibujo.
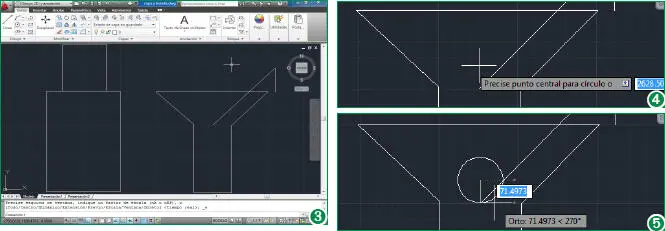
Si prefiere que el círculo tenga unas dimensiones precisas, puede introducir el valor del radio en la línea de comandos tras hacer clic para insertar el centro del círculo.
5Al seleccionar esta opción, el primer paso que nos solicita el programa es la inserción del centro del círculo. Puede precisar el centro del círculo introduciendo las coordenadas exactas en la línea de comandos y pulsando la tecla Retorno. En este caso, haga clic en una zona libre de la copa, por encima de la línea inclinada (tenga en cuenta que el círculo que tracemos deberá intersecar con dicha línea). (4)
6Seguidamente, dirija el puntero del ratón hacia abajo hasta crear el círculo, (5)momento en que puede hacer clic.
7Ya hemos creado nuestro primer círculo. Más adelante en este libro aprenderemos a utilizar la herramienta Partirpara eliminar partes de una figura que no nos interesan; en este caso, suprimiremos el fragmento de línea que permanece dentro del círculo. A continuación practicaremos de nuevo con la herramienta Círculopara crear esta vez una serie de círculos concéntricos, es decir, una serie de círculos de distinto tamaño que comparten el mismo centro. Nuestra intención es dibujar un nuevo objeto debajo de la copa que hará las veces de posavasos. Previamente, volveremos a alejar el zoom del dibujo. Despliegue el menú del comando Zoomy elija esta vez la opción Alejar.
8A continuación, haga clic de nuevo sobre la herramienta Círculoy trace, como hemos hecho anteriormente un nuevo círculo en la parte inferior de la copa, de manera que el pie de la misma quede dentro del círculo. (6)
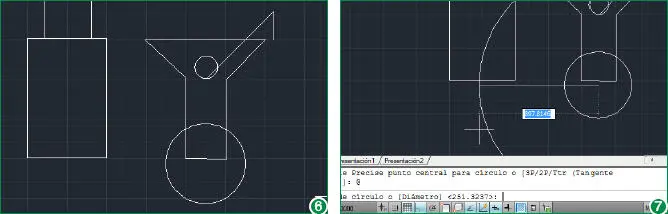
Recuerde que la @ se obtiene pulsando la combinación de teclas Alt Gr + 2.
Recuerde que también es posible crear círculos concéntricos utilizando la herramienta de modificación denominada Desfase.

9Las figuras creadas con la herramienta Círculoson círculos perfectos. Seguidamente trazaremos dos círculos más, concéntricos, en el interior del primero. Pulse una vez más sobre la herramienta Círculopara activarla.
10De nuevo el programa nos pide que precisemos el punto central del nuevo círculo. En este caso, inserte el símbolo @ en la línea de comandos y pulse la tecla Retorno.
11Al incluir el símbolo @, el programa sitúa automáticamente el centro del círculo donde se indicó la última vez. (7)De esta forma sólo debemos indicar el radio que debe tener la figura. Para ello, haga clic de manera que el círculo que se cree sea ligeramente más pequeño que el anterior. (8)
12Sencillo, ¿verdad? Del mismo modo crearemos un tercer círculo en el interior del segundo. Pulse la tecla Retornopara activar una vez más la herramienta Círculo, introduzca el símbolo @ en la línea de comandos y pulse la tecla Retornopara volver a determinar el mismo centro. (9)
13Trace el nuevo círculo haciendo clic en el punto adecuado. (10)
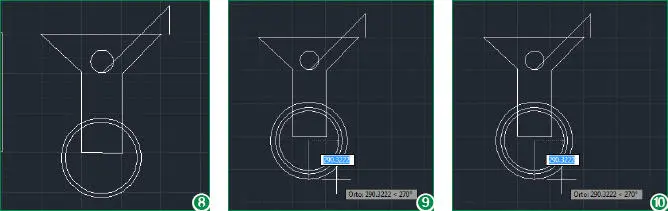
Si acaba de utilizar un comando, puede volver a activarlo pulsando Retornoo bien la barra espaciadora.
14Cuando nos dediquemos a las herramientas de modificación de objetos realizaremos algunos retoques sobre estos círculos para que parezca que la copa se encuentra encima del posavasos. ¿Cómo? Eliminando las partes de los círculos que permanecen sobre el pie de la copa. Para dar por terminado este ejercicio, guarde los cambios realizados pulsando el comando Guardarde la Barra de herramientas de acceso rápido.
Lección 11. Crear formas con la herramienta Polígono
La herramienta Polígono de AutoCAD crea polilíneas equiláteras cerradas, es decir, figuras con lados de la misma longitud y ángulos equivalentes. AutoCAD permite trazar polígonos con un mínimo de 3 lados y un máximo de 1024. Para ello, es necesario que introduzcamos una serie de datos básicos, como el número de lados, la ubicación exacta del punto central del polígono y el radio del polígono para establecer su tamaño; también debemos indicar si éste se encontrará inscrito o circunscrito respecto a un círculo. Un polígono inscrito tiene todos los vértices en el interior del círculo, mientras que en un polígono circunscrito el radio será igual a la distancia desde el centro del polígono a los puntos medios de los lados, lo que hará que su tamaño sea mayor al de un polígono inscrito.
1En el siguiente ejercicio le mostraremos el modo de crear polígonos en AutoCAD. En concreto, vamos a trazar una nueva figura sobre la botella que representará la etiqueta de la misma. La herramienta Polígonose encuentra en el panel oculto del grupo de herramientas Dibujo. Para mostrar este panel, pulse sobre la punta de flecha de este grupo de herramientas y haga clic sobre el segundo comando. (1)

También podemos activar la herramienta Polígonointroduciendo la orden poligono+Retornoen la línea de comandos.

La herramienta Polígonorequiere un número entero entre 3 y 1024 para indicar el número de lados de la figura.
Además de pulsar la tecla Retornopara confirmar la opción Inscrito, también puede escribir la letra ien la línea de comandos y pulsar Retorno. Del mismo modo, si desea elegir la otra opción, Circunscrito, deberá introducir la letra c.
Читать дальше