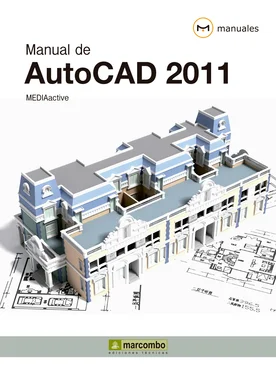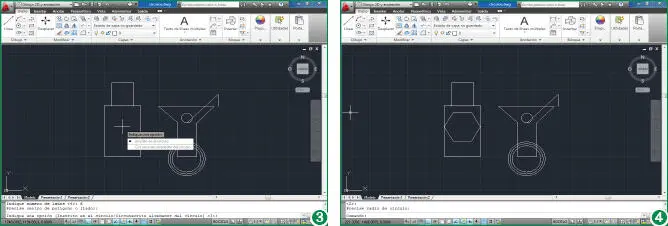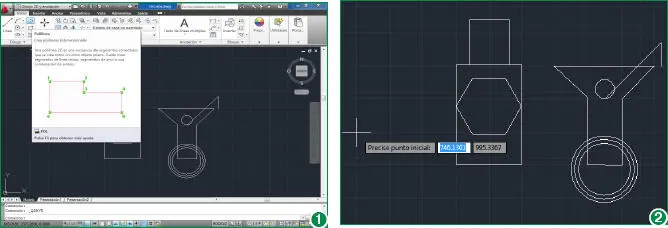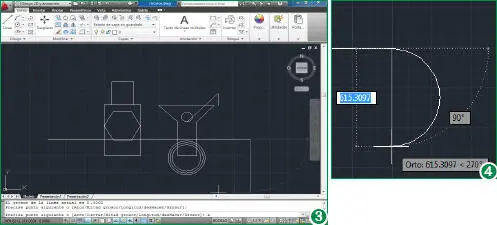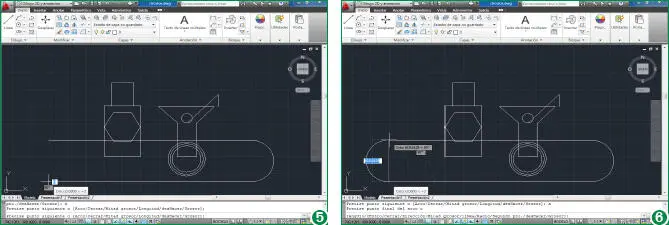2Como puede comprobar en la línea de comandos, la primera información que solicita el programa es el número de lados que deberá tener el polígono, número que por defecto se encuentra definido en 4. En este caso, escriba el valor 6y pulse la tecla Retorno. (2)
3A continuación debemos establecer las coordenadas del punto central del polígono. Para ello, puede introducir los valores exactos en la línea de comandos o trabajar directamente sobre el dibujo con el ratón. En esta ocasión, haga clic aproximadamente en el centro del rectángulo que actúa como cuerpo de la botella.
4El siguiente paso consiste en indicar si el polígono estará inscrito o circunscrito al círculo que lo delimita. La opción seleccionada por defecto es Inscrito, por lo que pulse la tecla Retornopara confirmarla. (3)
5La tercera y última instrucción requiere la precisión del radio del círculo, en este caso imaginario, que tendrá nuestro polígono. Haga clic sobre uno de los lados laterales del rectángulo que delimitará el polígono para indicar que el radio será éste.
6Así de sencillo hemos creado nuestro primer polígono en AutoCAD. (4)No dude en realizar sus propias prácticas, modificando el número de lados y comprobando la diferencia entre los polígonos inscritos y circunscritos. Guarde los cambios realizados pulsando sobre el botón Guardarde la Barra de herramientas de acceso rápido.
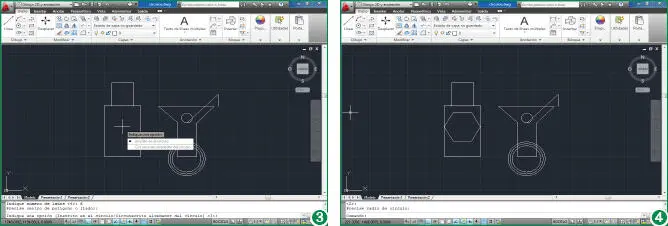
Tenga en cuenta que la herramienta Polígonoproduce polígonos compuestos por polilíneas que podrán ser editadas posteriormente.
Lección 12. Arcos y polilíneas
RECUERDE
Puede utilizar la línea de comandos para introducir las coordenadas exactas de los puntos inicial y final de la línea, así como actuar directamente sobre el dibujo con el ratón.
La herramienta de dibujo Polilínea se utiliza para trazar segmentos de líneas rectos y curvos de diferentes grosores que actuarán como un solo elemento en su conjunto. Una polilínea es, pues, un tipo especial de línea que trata múltiples segmentos como una única entidad, puede incluir arcos, puede suavizarse hasta convertirse en una línea curva y puede tener diferentes grosores.
AutoCAD ofrece hasta once modos de creación de arcos diferentes, en función de los parámetros que se especificarán para definir el arco. Así, podemos trazar arcos indicando un punto de inicio, un punto final y un punto central, estableciendo el punto inicial y el final y el radio, incluyendo un punto inicial y uno central y el ángulo, etc. Cuando se inicia el comando Arco desde el grupo de herramientas Dibujo o desde la línea de comandos, se activa la versión resumida del mismo; es posible acceder a las diferentes versiones insertando en la línea de comandos las instrucciones adecuadas para los componentes que queremos indicar.
1Generalmente los arcos suelen estar ligados a otros elementos como líneas o rectángulos, aunque también es posible trazarlos como objetos independientes. En esta lección le mostraremos la forma más sencilla de combinar polilíneas y arcos para crear una figura. Continuamos trabajando sobre nuestro dibujo inicial, en el cual incluiremos ahora un nuevo objeto que actuará como mesa, barra o bandeja para sujetar los dos objetos existentes. Empecemos. En el grupo de herramientas Dibujo, haga clic sobre la segunda herramienta de la segunda columna, correspondiente a la herramienta Polilínea. (1)
2Empezaremos trazando una línea recta horizontal en el extremo de la cual, y como vínculo con una segunda línea paralela, situaremos un arco. Para ello, haga clic en una zona libre del área de dibujo, a la izquierda de la botella, para indicar así el punto inicial de la línea. (2)
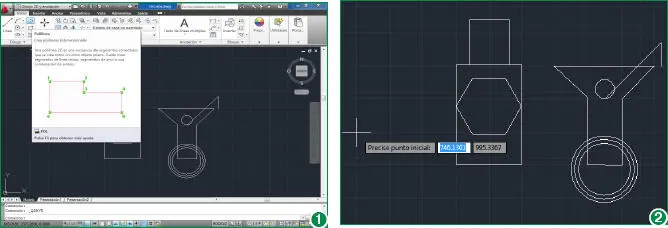
Para activar la herramienta Polilínea, puede escribir el término polen la línea de comandos y pulsar la tecla Retorno.
3A continuación, haga clic en una zona libre, a la derecha de la copa, para crear así la primera línea de nuestro objeto.
4Tras hacer clic para situar el segundo punto, observe la línea de comandos; en ella se reflejan todas las opciones de edición de la polilínea, entre las cuales se encuentra la que nos interesa: la opción Arco. Escriba una letra aen la línea de comandos y pulse retornopara activar la opción. (3)
5La solicitud de la línea de comandos se adapta ahora a la opción elegida; debemos precisar el punto final del arco. Tenga en cuenta que el punto inicial es, en este caso, el final de la línea que acabamos de trazar. Haga clic a la altura del final de la línea trazada para dibujar en este caso el arco. (4)
Las polilíneas, a diferencia de las líneas simples creadas con el comando Línea, permiten que líneas compuestas por distintos tramos rectos o curvos sean consideradas como una única entidad, aunque podrán ser editadas independientemente.
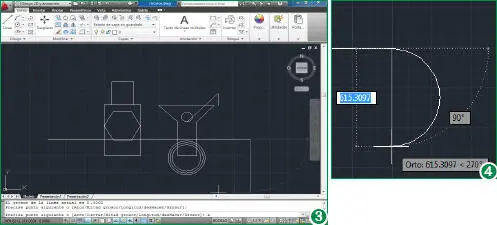
Para activar cualquiera de las opciones relativas a la herramienta activa, debe introducir la letra que aparece en mayúsculas en la opción que desea ejecutar.
6Seguidamente debemos cambiar de nuevo la opción de la herramienta Polilíneapara elegir la opción Línea. Para ello, escriba una letra Ny pulse la tecla retorno.
7Trace la nueva línea haciendo clic a la altura del punto inicial de la primera. (5)
8Ahora debemos repetir los pasos anteriores para volver a ejecutar la opción Arco. Escriba en la línea de comandos la letra A, pulse la tecla retornoy haga clic en el punto inicial de la línea superior para indicarlo como punto final del arco. (6)
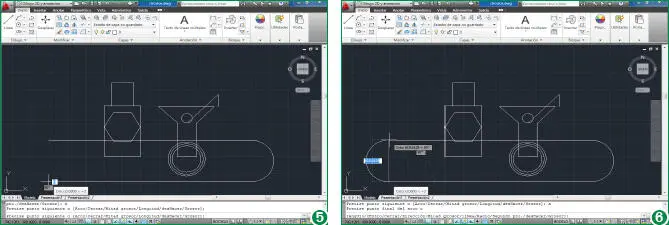
En aquellos casos en que deba hacer coincidir puntos finales con iniciales, resulta altamente recomendable activar el comando Referencia a objetos; de esta manera la coincidencia será completamente exacta.
9Otra forma de dibujar arcos tangentes a una línea dibujada es utilizar la opción denominada Continuode la herramienta Arco. Ahora ya podemos cerrar la figura. Para ello, escriba la letra Cen la línea de comandos y pulse la tecla retorno. (8)
Lección 13. Trabajar con líneas spline
RECUERDE
Además de utilizar la herramienta de dibujo Spline, también es posible crear líneas splines utilizando la opción Splinedel comando Editar polilíneas. Esta opción suaviza con vectores nodales uniformes las polilíneas existentes creadas con la herramienta Polilínea. Sin embargo, las curvas NURBS creadas con la herramienta Spline son más exactas que las polilíneas transformadas en splines.
Читать дальше