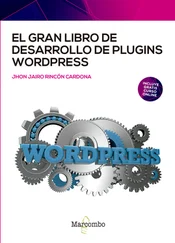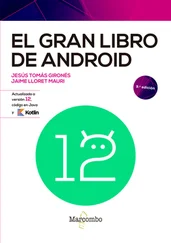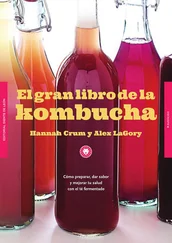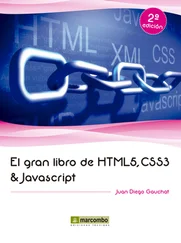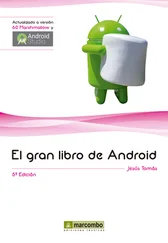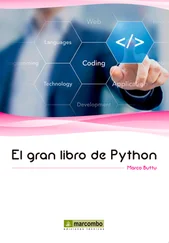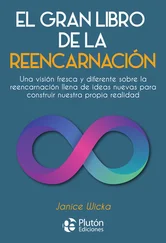Eduardo Guarniz - El gran libro de Illustrator
Здесь есть возможность читать онлайн «Eduardo Guarniz - El gran libro de Illustrator» — ознакомительный отрывок электронной книги совершенно бесплатно, а после прочтения отрывка купить полную версию. В некоторых случаях можно слушать аудио, скачать через торрент в формате fb2 и присутствует краткое содержание. Жанр: unrecognised, на испанском языке. Описание произведения, (предисловие) а так же отзывы посетителей доступны на портале библиотеки ЛибКат.
- Название:El gran libro de Illustrator
- Автор:
- Жанр:
- Год:неизвестен
- ISBN:нет данных
- Рейтинг книги:5 / 5. Голосов: 1
-
Избранное:Добавить в избранное
- Отзывы:
-
Ваша оценка:
El gran libro de Illustrator: краткое содержание, описание и аннотация
Предлагаем к чтению аннотацию, описание, краткое содержание или предисловие (зависит от того, что написал сам автор книги «El gran libro de Illustrator»). Если вы не нашли необходимую информацию о книге — напишите в комментариях, мы постараемся отыскать её.
Semejante versatilidad convierte a este programa en una pieza fundamental para la expresión creativa de los profesionales del diseño y las comunicaciones, por lo que, donde se requiera un dibujo vectorial, allí estarán las herramientas de Illustrator disponibles para lograr un resultado perfecto.
¿Qué es un dibujo vectorial? Al trazar una curva en una hoja de papel, se arrastra el lápiz en un extremo y se deja de arrastrar en otro; la tecnología empleada por Illustrator pide lo mismo, excepto que manipular esos mismos dos puntos extremos permite crear un arco más pronunciado, reducirlo a una ligera ondulación o precisar una línea recta. Esto es, sin ser un experto, con dos puntos se pueden dibujar todas las curvas posibles: Illustrator tiene la asombrosa capacidad de dibujarlo todo, a la perfección, punto por punto, con una nitidez que se retendrá en todos los tamaños, se trate de iconos en 2 mm o de gigantografías en 20 m.
A partir de esas curvas perfectas se llega a los dibujos más complejos imaginables, de modo que el campo de aplicación del dibujo vectorial abarca todo tipo de símbolos, cubre la creación de los logotipos (entre otras elaboraciones creativas de texto) e incluye gráficos de máxima complejidad como infografías, afiches, carátulas de revistas, etc.
A través de una serie integral de ejercicios, detallados paso por paso, este libro pone en sus manos todos los recursos requeridos para que, sin conocimientos previos, adquiera la capacidad de crear ilustraciones de calidad profesional.
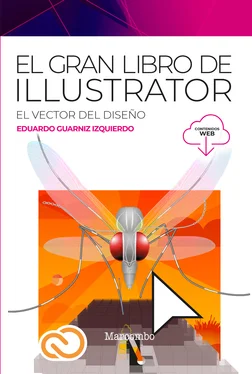
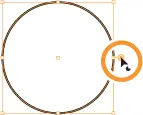
 ) y, al desplazarse, revelará un segundo manipulador, que también puede arrastrarse.
) y, al desplazarse, revelará un segundo manipulador, que también puede arrastrarse.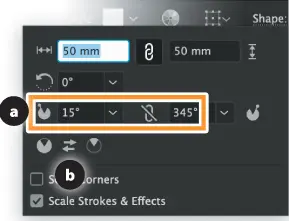
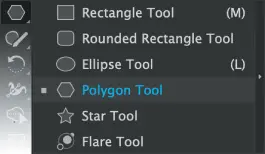
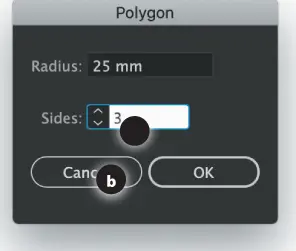
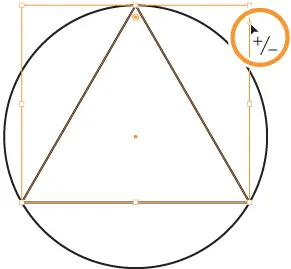
 ] permite reubicar la forma mientras es creada y, como acaba de verse en el Rectángulo redondeado, las flechas verticales aumentan o disminuyen el número de lados. 24
] permite reubicar la forma mientras es creada y, como acaba de verse en el Rectángulo redondeado, las flechas verticales aumentan o disminuyen el número de lados. 24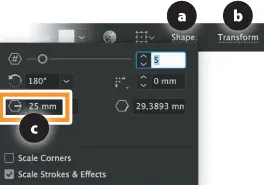
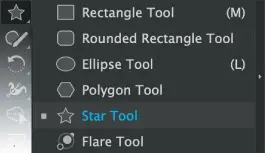
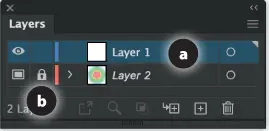
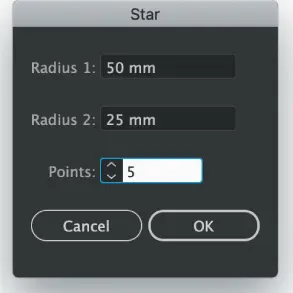
 ] ( Edit > Clear ). Eliminar la estrella creada.
] ( Edit > Clear ). Eliminar la estrella creada.