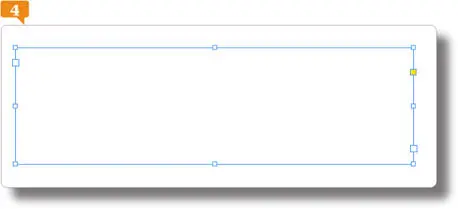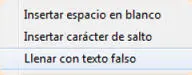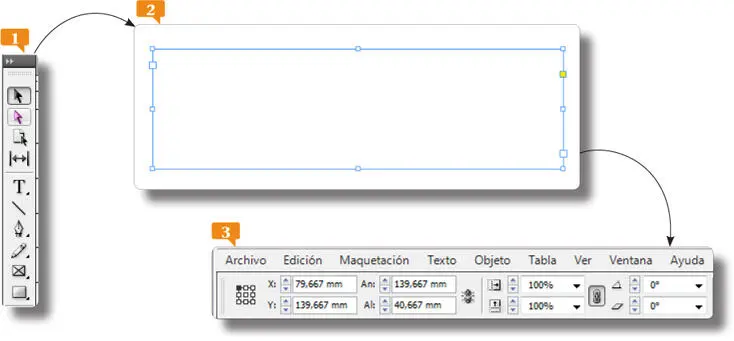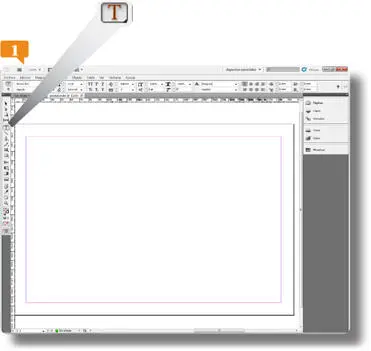
Recuerde que también puede activar la herramienta Textopulsando la tecla T de su teclado.
2.El punto exacto en el cual debe insertarse el marco de texto puede identificarse por las reglas horizontal y vertical del documento. Haga clic aproximadamente en el punto 80 horizontal, 140 verticaly, sin soltar el botón del ratón, arrastre en diagonal hasta el punto 220 horizontal, 1 80 vertical. Al soltar el botón del ratón, aparece el cuadro de texto en la página mostrando el cursor de edición en su interior. 
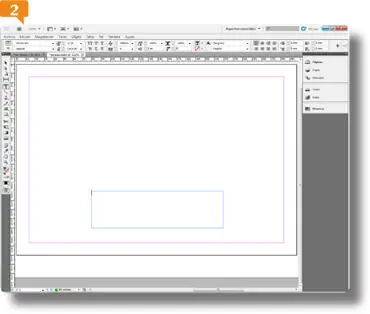
Una línea discontinua en las reglasvertical y horizontal indica el lugar en que se encuentra el puntero.
3.Al crear, cambiar de tamaño o rotar un objeto, se activa en In-Desing CS5 la función Dimensiones inteligentes, que muestra la anchura, la altura y la rotación del objeto y resalta el punto en que las dimensiones o la rotación coinciden con los objetos cercanos. También es posible crear marcos de texto con la herramienta Seleccióna partir de otros ya existentes. Active dicha herramienta, la primera del panel Herramientas. 
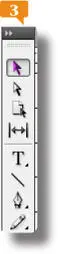
4.Haga clic en la casilla de entrada o en la de salida del marco de texto existente (dichas casillas se sitúan en los vértices superior izquierdo e inferior derecho y tienen un tamaño algo mayor que el de los tiradores)  y pulse en cualquier punto de la página.
y pulse en cualquier punto de la página.
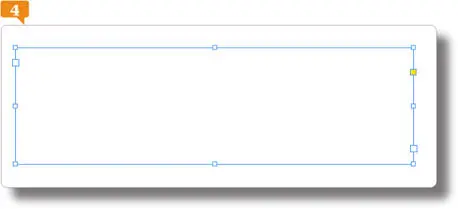
Para crear un marco cuadrado, mantenga presionada la tecla Mayúsculasmientras arrastra.
5.Se crea así un nuevo marco de texto que se sitúa por encima del primero. Pulse la combinación de teclas Ctrl.+Zpara deshacer esta última acción.
6.Por último, veremos como crear un marco de texto a partir de un marco vacío. Active la herramienta Marco rectangular, la novena del panel Herramientasy, mediante la técnica del arrastre, cree un marco en cualquier punto de la página. 
7.Active de nuevo la herramienta Textoy haga clic sobre el marco rectangular que acaba de trazar para convertirlo automáticamente en un marco de texto. 

Al colocar o pegar texto, no es necesario crear un marco de texto; InDesign añade automáticamente los marcos en función de la configuración de columnas de la página.
8.Para acabar este ejercicio, eliminaremos este último marco de texto y guardaremos los cambios. Active la herramienta Seleccióny pulse la tecla Suprimir.
9.Por último, guarde los cambios realizados en la página pulsando la combinación de teclas Ctrl.+S.
EL MODO DE INSERTAR TEXTO en los marcos de texto de InDesign no difiere del proceso llevado a cabo en cualquier otra aplicación. Lo mas importante que debe tener en cuenta el usuario a la hora de escribir en un documento es que la herramienta Texto se encuentre activada en el panel Herramientas.
IMPORTANTE
La opción Llenar con texto falsodel menú Textoañade un texto predeterminado que permite obtener una perspectiva más completa del aspecto que tendrá el documento. Posteriormente, puede reemplazar ese texto por el real. Si desea cambiar el texto que InDesign utiliza como texto falso, debe crear un archivo de texto con el que desea usar y guardarlo con el nombre TextoFalso.txten la carpeta del programa.
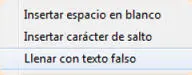
1.En este ejercicio se introducirán las primeras palabras de nuestro proyecto. En el panel Herramientas, pulse sobre el primer icono, perteneciente a la herramienta Selección. 
2.La herramienta Selección, como su nombre indica, sirve para seleccionar objetos, pero no su contenido. Así, en el caso de los marcos de texto, se utilizará para modificar las características de este objeto, como se comprobará en ejercicios posteriores. Si el cursor de edición se encontraba dentro del marco de texto, éste queda automáticamente seleccionado; en caso contrario, haga clic en su interior. 
3.El marco de texto aparece seleccionado y la Barra de opcionespasa a mostrar sus propiedades (dimensiones, ubicación, estilo, etc.).  Intente escribir en el marco de texto y compruebe lo que ocurre.
Intente escribir en el marco de texto y compruebe lo que ocurre.
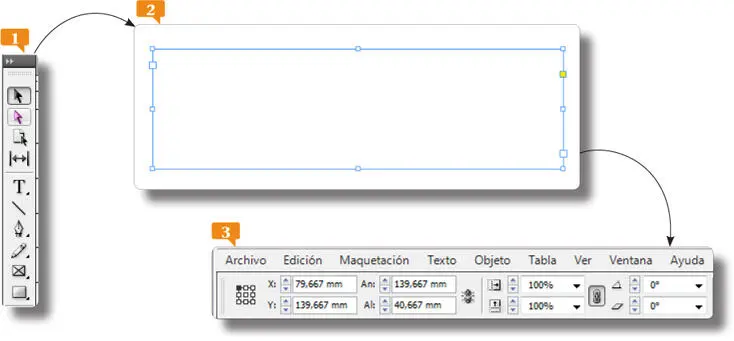
Las opciones que aparecen en la Barra de opcionesse ajustan a la herramienta seleccionada en cada momento y a las acciones que pueden llevarse a cabo con ella.
4.Al encontrarse activada la herramienta Selección, lo único que conseguimos al pulsar las teclas es activar las herramientas correspondientes según los atajos de teclado preestablecidos. Para escribir, pues, tenemos que activar la herramienta Texto. Para poder comprobar el resultado de los pasos siguientes, aumentaremos la visualización de la página. Haga en el campo que muestra el nivel de zoom en la Barra de aplicación, escriba el valor 75y pulse la tecla Retorno. 
Читать дальше
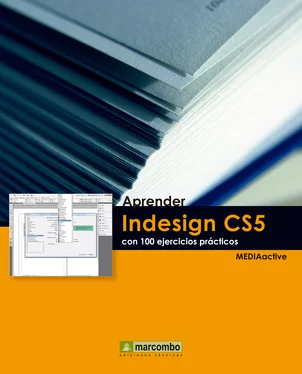
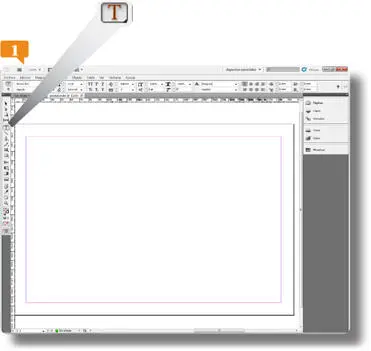

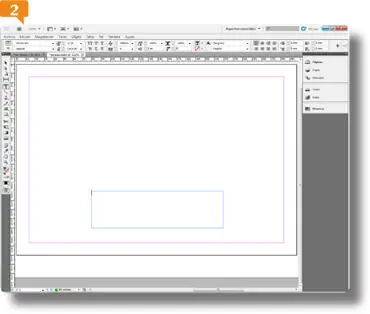

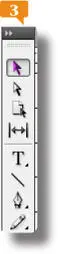
 y pulse en cualquier punto de la página.
y pulse en cualquier punto de la página.