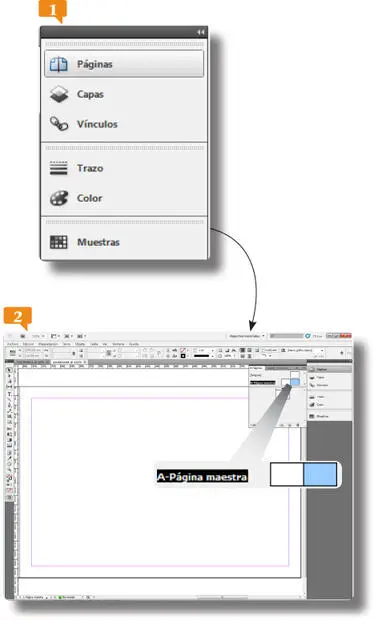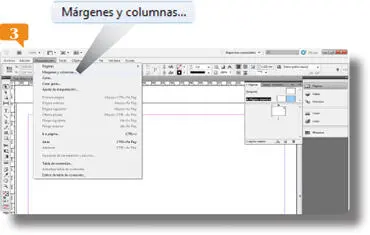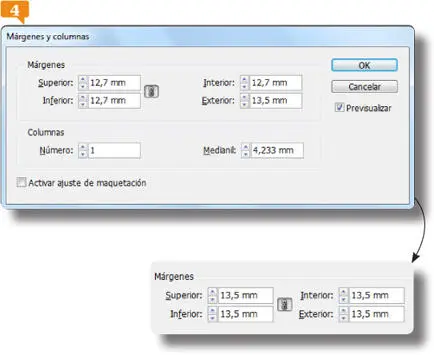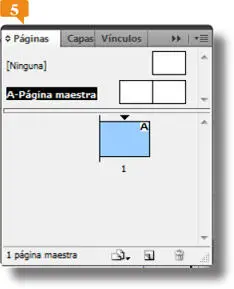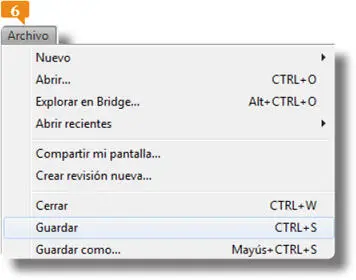8.Esta nuevo herramienta permite seleccionar y modificar los valores de las diferentes páginas por separado. Haga clic sobre la página 3 para seleccionarla. 
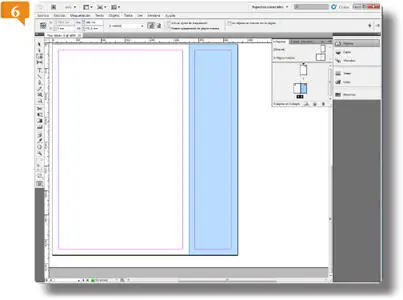
9.Haga doble clic en el campo Ande la Barra de opciones, introduzca el valor 100y pulse retorno.
10.La versión CS5 de Indesign permite tener páginas de distintos tamaños en un mismo documento. Ahora pulse las teclas Ctrl+Zpara deshacer el cambio y guarde el documento con el nombre tarjeta.
EN EL CUADRO NUEVO DOCUMENTO se encuentra un apartado dedicado exclusivamente a los márgenes. Dichos márgenes, representados visualmente en pantalla mediante líneas horizontales y verticales de color magenta, están preestablecidos por el programa, pero pueden modificarse antes de crear el documento. Todo documento dispone de una página maestra que contiene la misma configuración que la página creada. En este ejercicio, se mostrará cómo visualizar la página maestra para modificar los valores predeterminados de los márgenes.
IMPORTANTE
En InDesign CS5, los cuadros de diálogo se abren en la misma posición de la pantalla en que se encontraban al cerrarlos. Para comprobarlo, abra el cuadro Márgenes y columnas, arrástrelo a otro punto de la pantalla, ciérrelo y vuelva a abrirlo.
1.Abra el documento Postal.indd, pulse en el nombre del panel Páginas  y haga doble clic en la hoja de la derecha del pliego que aparece junto al término A-Página maestra.
y haga doble clic en la hoja de la derecha del pliego que aparece junto al término A-Página maestra. 
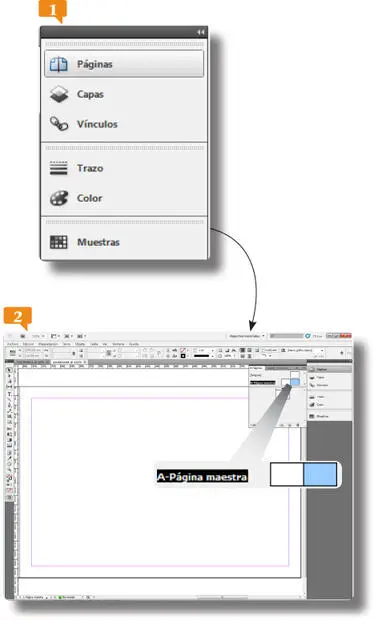
2.Si desea saber si se encuentra trabajando en la página maqueta o en la página del documento, simplemente debe mirar en la Barra de estado, en el campo Página. Ahora, puede ver que lo que se visualiza en pantalla es la página maestra. Los cambios que realice en la maqueta se aplicarán por igual a todas las páginas del documento. Vamos a modificar los valores de los márgenes. Abra el menú Maquetacióny pulse sobre la opción Márgenes y columnas. 
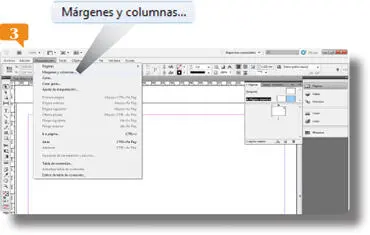
Si modifica los valores de columna y margenen una página maestra, cambiará la configuración de todas las páginas asociadas a ésta, mientras que si modifica esos valores en una página normal, el cambio sólo afectará a la página que se encuentre seleccionada en el panel Páginas.
3.El apartado Márgenesdel cuadro Márgenes y columnasconsta de cuatro campos: Superior, Inferior, Interior y Exterior, cuyos valores puede modificar según sus necesidades. Haga doble clic en el valor del campo Exteriorpara seleccionarlo y escriba, por ejemplo, el valor 13,5. 
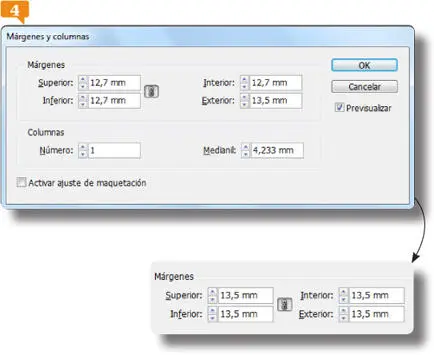
Tenga en cuenta que si la opción Páginas opuestasno se encontraba activada en el cuadro Nuevo documento al crearlo, los nombres de las opciones de margen Interior y Exterior pasan a ser Izquierdo y Derecho.
4.Haga clic dentro de cualquier otro campo de márgenes y compruebe que, al encontrarse activada la opción Unificar todas las configuraciones(cuyo icono muestra un eslabón de cadena), todos los márgenes pasan a mostrar el valor establecido para el exterior.
5.Pulse en OKpara aceptar los cambios efectuados sobre los márgenes y vea cómo éstos se aplican en la página maestra.
6.Volveremos a la página del documento para ver que, efectivamente, los márgenes también se han modificado en dicha página. En el panel Páginas, haga doble clic sobre la hoja en blanco con el número 1. 
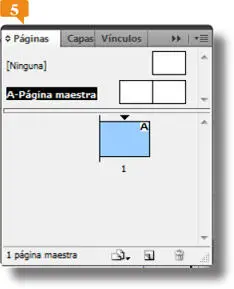
Active la opción Contraer automáticamente paneles de iconosdel menú contextual de los paneles para que éstos se oculten cuando no se estén utilizando.
7.Contraiga el panel Páginaspulsando el botón de doble punta de flecha que aparece en su cabecera.
8.Por último, despliegue el menú Archivoy haga clic sobre la opción Guardar  para guardar el documento y terminar aquí este ejercicio.
para guardar el documento y terminar aquí este ejercicio.
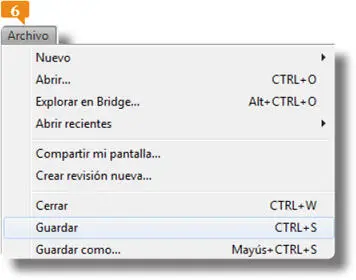
Utilice la opción Guardar comopara almacenar el documento de InDesign con un nombre nuevo pero con vínculos a los archivos existentes en el original.
PARA INSERTAR TEXTO EN LAS PÁGINAS es necesario un marco de texto. Al crear un nuevo documento, el programa ofrece la posibilidad de crearlo automáticamente. En ese caso, dicho marco ocupa toda la página. Sin embargo, no en todos los casos resulta igual de útil la inserción del marco de texto automático. Puede ser que el texto sea muy breve, que deba situarse en puntos específicos de la página, o que deba adoptar formas concretas.
IMPORTANTE
Para que un marco vacío se convierta automáticamente en un marco de texto al pulsar sobre él con la herramienta Texto, es necesario que se encuentre activada la opción adecuada del cuadro de preferencias del programa. Dicha opción es La herramienta Texto convierte marcos en marcos de texto.

1.El primer elemento que añadiremos a nuestra página de ejemplo es un marco de texto para, posteriormente, poder escribir en su interior. Los marcos de texto de InDesign son similares a los cuadros de texto de Quark y los bloques de texto de Adobe PageMaker. En el panel Herramientas, haga clic sobre la herramienta Texto, cuyo icono muestra la letra T. 
Читать дальше
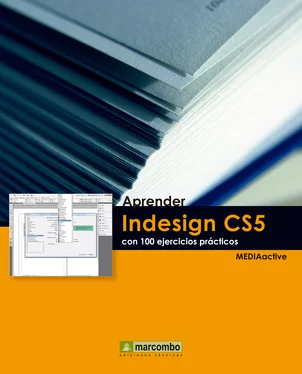

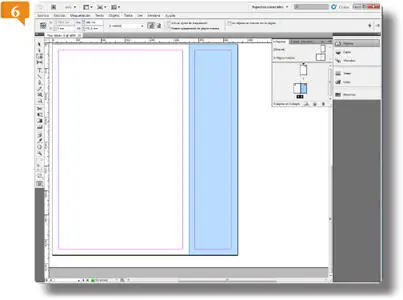
 y haga doble clic en la hoja de la derecha del pliego que aparece junto al término A-Página maestra.
y haga doble clic en la hoja de la derecha del pliego que aparece junto al término A-Página maestra.