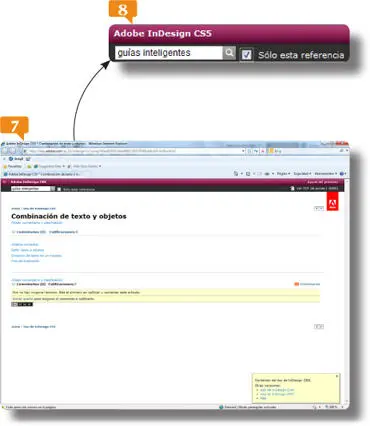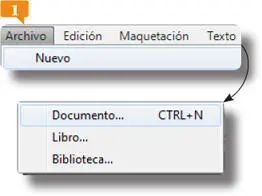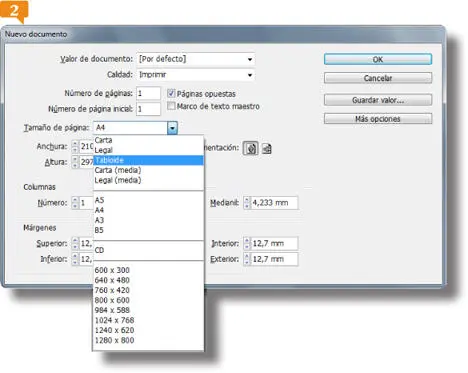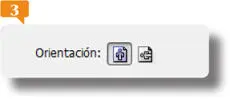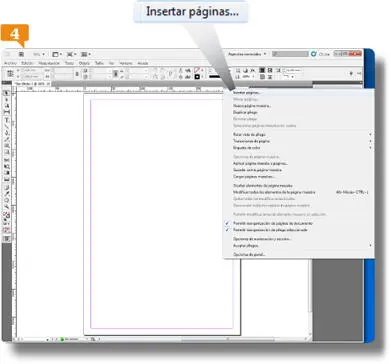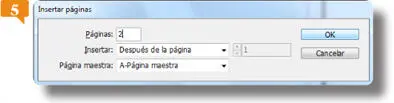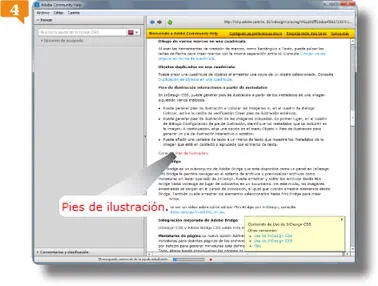
4.La página se actualiza mostrando toda la información relacionada con esta novedad. Además de una parte teórica, en los temas que suponen acciones se puede consultar el paso a paso para llevarlas a cabo. En la parte superior de la página, justo encima del título se encuentra el menú de navegación que además de indicarle la ubicación le permite navegar por las distintas subcategorías de la ayuda. Haga clic por ejemplo en el enlace Combinación de texto y objetos. 

5.Hemos retrocedido a la categoría en la que se encuentra la ayuda sobre pies de ilustración. La Ayuda de InDesign también puede ser abierta utilizando un navegador de Internet. Haga clic sobre el enlace de la barra de navegación  y verá que la misma página se abre con su navegador predeterminado.
y verá que la misma página se abre con su navegador predeterminado.
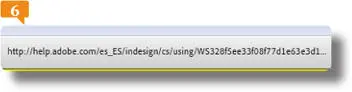
6.La Ayuda de InDesign también ofrece un motor de búsqueda que agiliza los recursos de la ayuda. Haga clic dentro del campo de búsqueda de la parte superior de la página e introduzca el término sobre el que desea encontrar ayuda, por ejemplo Guías inteligentes. 
7.Antes de iniciar la búsqueda, marque la casilla de verificación Sólo en este sistema de Ayudapara que la búsqueda se restrinja a la ayuda de InDesign CS5.  Pulse el botón que muestra una lupa.
Pulse el botón que muestra una lupa.
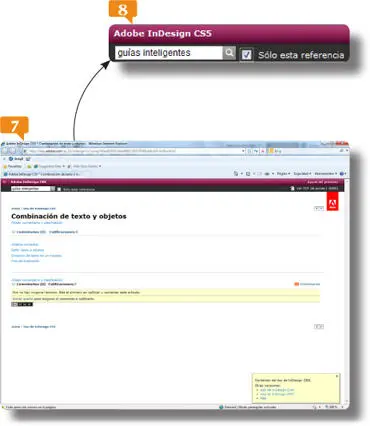
Use el cuadro de búsquedapara localizar fácil y rápidamente ayuda sobre cualquier tema concreto.
8.La página se actualiza mostrando los resultados. Ahora se trata de localizar el artículo que nos interese y pulsar sobre él para visualizarlo. Como ve, puede encontrar cualquier tema relacionado con el programa en esta inmensa base de datos y de información. Para terminar, cierre el navegador de Internet.
006Elegir un tamaño de página
POR TAMAÑO DE LA PÁGINA SE ENTIENDE el soporte en tipo de papel que se va a utilizar dependiendo del documento que se va a crear con InDesign. Al elegir un tamaño de papel, los valores de anchura y altura de la página se establecen de forma automática, aunque, posteriormente, el usuario los puede modificar a su gusto. Esta configuración se lleva a cabo en el cuadro de diálogo que se muestra al crear un nuevo documento.
IMPORTANTE
Para definir la configuración de composición predeterminada para todos los documentos nuevos, diríjase a la opción Valores de documentodel menú Archivo o a la opción Márgenes y columnasdel menú Composición y defina las propiedades sin ningún documento abierto.
1.Vamos a empezar creando un nuevo documento. Despliegue el menú Archivoy bajo el comando Nuevoseleccione la opción Documento. 
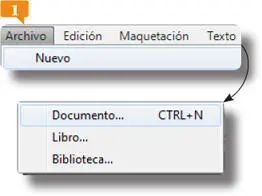
2.En el apartado Tamaño de páginade este cuadro deberá elegir el tamaño del papel con el que va a trabajar. Una vez elegido el tamaño, compruebe que los campos Anchuray Alturamuestran automáticamente los valores predefinidos para ese tamaño. Despliegue el panel de opciones del campo Tamaño de páginay seleccione la opción Tabloide. 
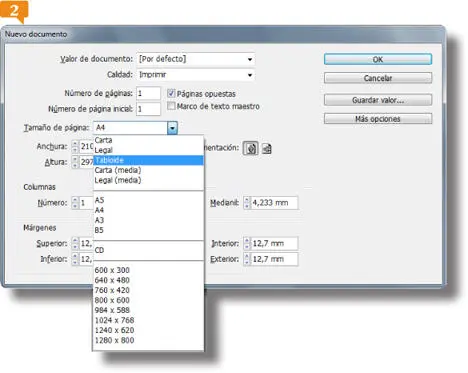
3.Tenga en cuenta que, por defecto, las medidas se encuentran establecidas en milímetros, aunque usted puede cambiar esta unidad por la que desee. En el apartado Orientación, pulse asegúrese de que está seleccionada la opción Vertical. 
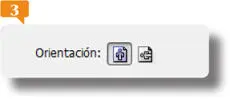
Recuerde que la combinación de teclas que abre el cuadro de diálogo Nuevo documento es Ctrl.+N. En ese cuadro, el botón Más opcionespermite mostrar y ocultar el apartado Sangrado e indicaciones.
4.Si va a trabajar habitualmente con esos valores específicos, puede utilizar el botón Guardar valorpara almacenarlos como tamaño predeterminado; de este modo, se añadirán a la lista Valor de documento. Con la opción Marco de texto maestrodesactivada, haga clic en OKpara crear el nuevo documento.
5.Por defecto, el nuevo documento se muestra encajado en la ventana, por lo que podemos verlo completo. Ahora despliegue el panel Páginasy en el menú de opciones del mismo seleccione la opción Insertar páginas. 
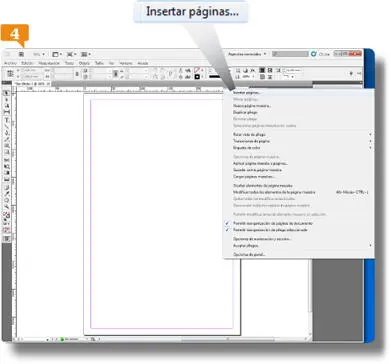
6.En el cuadro Insertar páginasintroduzca el valor 2en el campo Páginasy pulse el botón OK. 
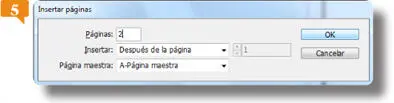
7.Como puede observar en el panel Páginaseste documento cuenta ahora con tres páginas. Seleccione la nueva herramienta páginade la barra de herramientas
Читать дальше
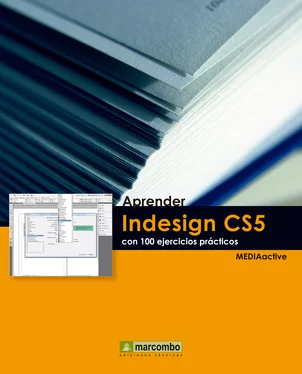
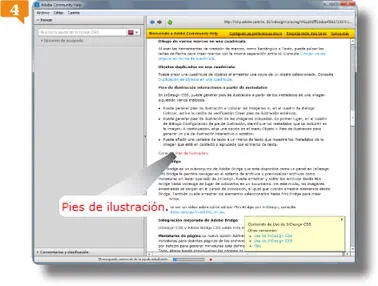


 y verá que la misma página se abre con su navegador predeterminado.
y verá que la misma página se abre con su navegador predeterminado.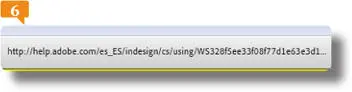

 Pulse el botón que muestra una lupa.
Pulse el botón que muestra una lupa.