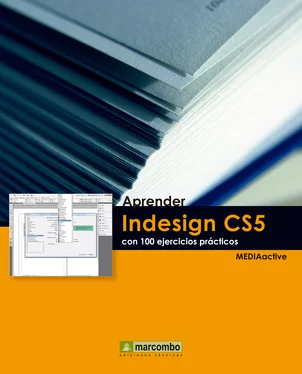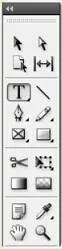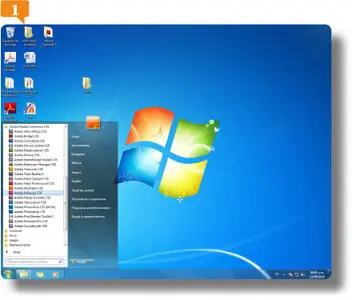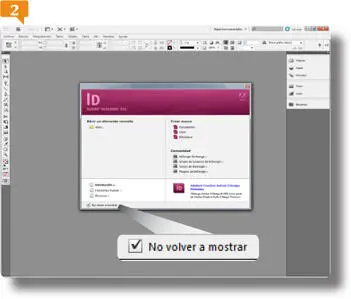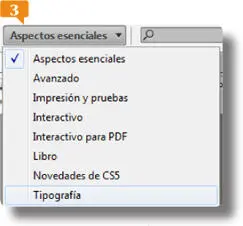052Añadir texto sobre imágenes
053Pies de ilustración interactivos
054Cambiar la forma de los objetos
055Duplicar un objeto
056Duplicar con parámetros un objeto
057Agrupar y desagrupar objetos
058Bloquear y desbloquear objetos
059Organizar objetos
060Trabajar con capas
061Gestionar capas
062Alinear objetos
063Fusionar objetos
064Cambiar vértices
065Crear y editar colores
066Crear páginas maestras
067Configurar páginas maestras
068Cambiar las opciones del panel Páginas
069Insertar páginas y aplicar páginas maestras
070Suprimir páginas
071Mover páginas
072Secciones y numeración
073Desplazarse por las páginas
074Rotar el pliego
075Cambiar elementos maestros
076Usar la comprobación preliminar interactiva
077Crear perfiles de comprobación preliminar
078Usar el panel Vínculos
079Aplicar transiciones a las páginas
080Crear botones
081Crear hipervínculos
082Añadir archivos de película y sonidos
083Crear marcadores
084Crear entradas y subentradas
085Insertar referencias cruzadas
086Comprobar la ortografía
087Obtener vistas previas
088Imprimir un documento
089Establecer las opciones de impresión
090Exportar un documento a PDF
091Exportar un documento a Flash
092Exportar para Dreamweaver
093Crear un libro y añadir documentos
094Controlar el contenido de un libro
095Sincronizar el contenido de un libro
096Exportar e imprimir un libro
097Crear libros electrónicos
098Crear una tabla de contenido
099Crear hojas de contactos
100Obtener información de archivo
001Conocer la interfaz de InDesign CS5
LA INTERFAZ DE INDESIGN CS5 permite trabajar con el programa de una manera más eficaz que en versiones anteriores. Esta versión mantiene elementos incorporados en la versión CS4 como la Barra de aplicación, situada en la parte superior del área de trabajo, cuyos botones permiten cambiar fácil y rápidamente a otro espacio de trabajo, modificar la vista de un documento y acceder a elementos como Adobe Bridge.
IMPORTANTE
Pulsando en la punta de flecha que aparece en la cabecera del panel Herramientaspuede mostrar sus iconos distribuidos en dos columnas.
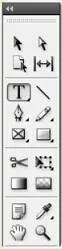
1.En el Escritorio, haga clic en el botón Iniciarde la Barra de tareas, pulse en la opción Todos los programas, haga clic en la carpeta de la suite de Adobe y elija InDesign CS5. 
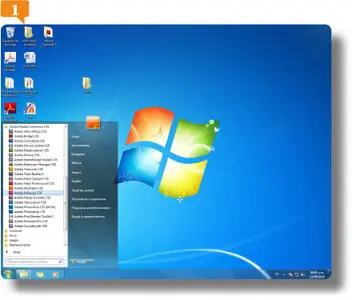
Tras abrir por primera vez InDesign, el sistema coloca un acceso directo al programa en el menú Inicio. Si va a utilizarlo a menudo, cree un acceso directo en el Escritorio usando la opción adecuada de su menú contextual.
2.Se abre la aplicación mostrando en su parte central la Ventana de bienvenida, desde la que es posible, entre otras acciones, abrir y crear nuevos documentos y acceder a la comunidad de InDesign para realizar consultas online. Si no quiere que aparezca esta ventana cada vez que abra la aplicación, active la opción No volver a mostrar. Pulse el botón de aspade la Barra de título de la Ventana de bienvenidapara cerrarla. 
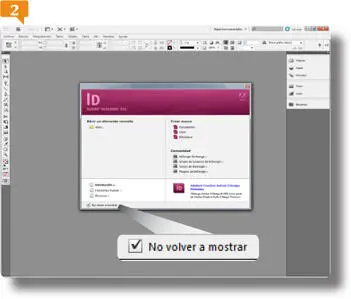
Aunque active la opción No volver a mostrar, puede hacer aparecer la Ventana de bienvenidadesde el menú Ayudasiempre que la necesite.
3.La Barra de aplicación, situada en la parte superior del área de trabajo, incluye los botones adecuados para modificar la visualización y la organización de los documentos, así como para cambiar a alguno de los espacios de trabajo predefinidos. Haga clic en el botón que muestra el término Aspectos esencialesen la Barra de aplicación y elija, por ejemplo, el espacio Tipografía. 
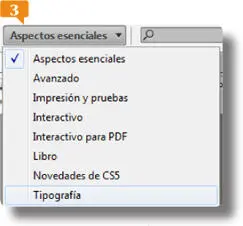
Desde el botón de selección de espacio de trabajode la Barra de aplicación puede guardar un espacio de trabajo personalizado y eliminarlo cuando ya no vaya a utilizarlo.
4.Observe cómo aparecen ahora los paneles adecuados para el espacio de trabajo elegido. Vuelva al espacio de trabajo Aspectos esencialesseleccionándolo en la Barra de aplicación.
5.Bajo la Barra de aplicación se encuentran la Barra de menúsy la Barra de opciones. Esta última se adapta en cada momento a la herramienta seleccionada en el panel Herramientas, dispuesto verticalmente a la izquierda del área de trabajo. Para comprobarlo, active en ese panel la herramienta Texto, cuyo botón muestra la letra T. 

La punta de flecha que aparece en algunos iconos del panel Herramientasindica que en él se incluyen otras herramientas de la misma categoría.
6.La Barra de opcionesmuestra ahora las funciones propias de la edición de un texto (fuente, tamaño de fuente, alineación de párrafo, etc.) Por último, a la derecha del área de trabajo se sitúan los diferentes paneles a modo de iconos. Para expandirlos, pulse la doble punta de flecha de su cabecera. 
Читать дальше